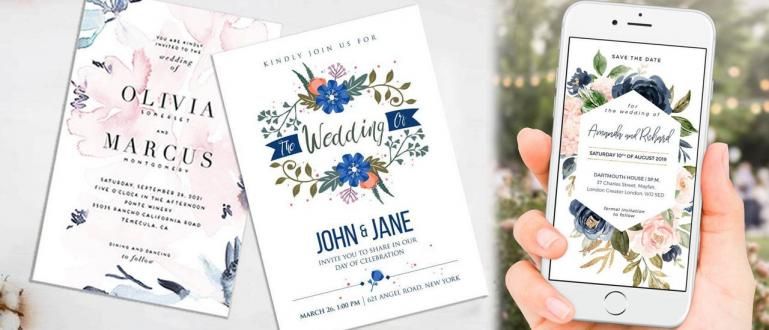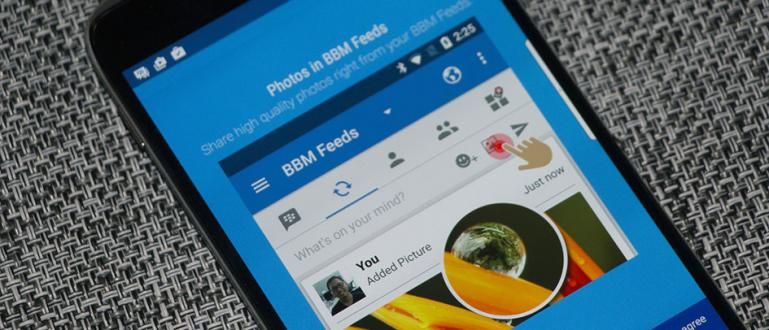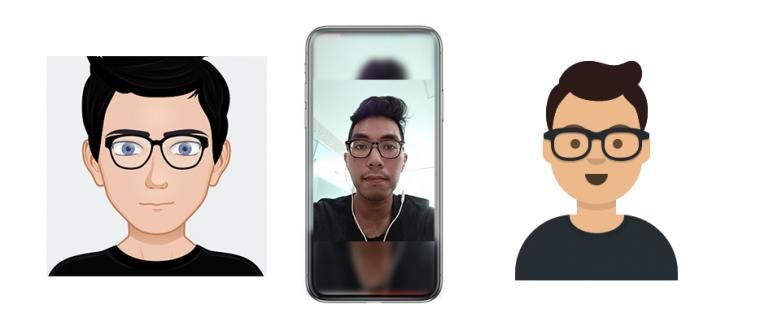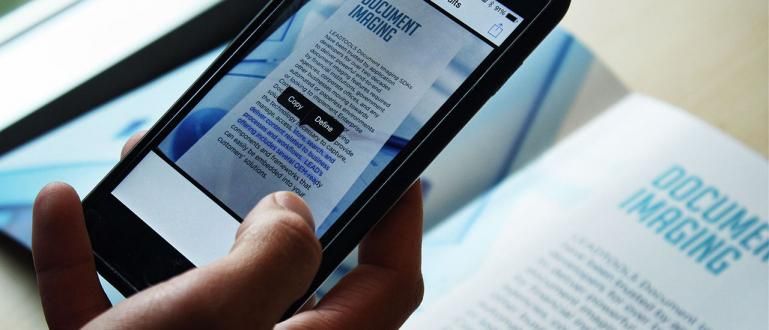Windows 7, 8, & 10 ల్యాప్టాప్లో వాల్పేపర్ని ఎలా మార్చాలి అని ఆలోచిస్తున్నారా? ల్యాప్టాప్ వాల్పేపర్ను సులభతరమైన మార్గాల్లో ఎలా మార్చాలో Jaka భాగస్వామ్యం చేస్తుంది.
ల్యాప్టాప్లతో సహా వివిధ పరికరాలలో తరచుగా మారే వాటిలో వాల్పేపర్ ఒకటి. మార్చు మానసిక స్థితిప్రజలు తమ వాల్పేపర్ని మార్చుకోవడానికి కారణం ట్రెండ్ లేదా మూడ్ కావచ్చు.
అందువల్ల, మీ ల్యాప్టాప్లోని వాల్పేపర్ను ఎలా మార్చాలో తెలుసుకోవడం చాలా ముఖ్యం, తద్వారా మీరు ఉపయోగించే వాల్పేపర్ను మీ మానసిక స్థితి మరియు మొదలైన వాటికి సర్దుబాటు చేయవచ్చు.
ఈసారి ApkVenue HP ల్యాప్టాప్లు, ASUS, Acer మరియు Windows 7 మరియు Windows 10 OS కోసం ఇతర బ్రాండ్ల కోసం వాల్పేపర్ను ఎలా మార్చాలనే దానిపై చిట్కాలను భాగస్వామ్యం చేస్తుంది.
Windows 7 ల్యాప్టాప్లో వాల్పేపర్ను ఎలా మార్చాలి
నేను పొందలేకపోయినప్పటికీ నవీకరణలు మళ్ళీ, Windows 7 ఇప్పటికీ a ఆపరేటింగ్ సిస్టమ్ ఇది ఇండోనేషియాలో విస్తృతంగా ఉపయోగించబడుతుంది.
Windows 10తో పోలిస్తే దీని బరువు తక్కువగా ఉండటం మరియు ఇంకా పూర్తి స్థాయిలో ఉన్న దాని ఫీచర్లు, Windows 7 నుండి మారడానికి చాలా మంది ఇష్టపడరు.
మీ విశ్వసనీయ Windows 7 వినియోగదారుల కోసం, మీ అందరికీ Windows 7 ల్యాప్టాప్ వాల్పేపర్ను ఎలా మార్చాలనే దానిపై ApkVenue కొన్ని చిట్కాలను భాగస్వామ్యం చేస్తుంది.
కంట్రోల్ ప్యానెల్ ద్వారా ASUS, HP, Lenovo మరియు ఇతర ల్యాప్టాప్లలో వాల్పేపర్ను ఎలా మార్చాలి
మెనుని ఉపయోగించి ApkVenue భాగస్వామ్యం చేసే మొదటి Windows 7 ల్యాప్టాప్ వాల్పేపర్ను ఎలా మార్చాలి నియంత్రణ ప్యానెల్ ప్రధమ.
చల్లని వాల్పేపర్లను మార్చడానికి మీరు అనుసరించాల్సిన అనేక దశలు ఉన్నాయి నియంత్రణ ప్యానెల్ మరియు ఇక్కడ పూర్తి దశలు ఉన్నాయి.
- దశ 1 - మెనుని నమోదు చేయండి నియంత్రణ ప్యానెల్ ప్రారంభ మెను బటన్ ద్వారా మరియు ఎంచుకోండి నియంత్రణ ప్యానెల్.

- దశ 2 - ఆ తర్వాత మెనుని ఎంచుకోండి డెస్క్టాప్ నేపథ్యాన్ని మార్చండి ఇది మెను క్రింద ఉంది స్వరూపం మరియు వ్యక్తిగతీకరణ.

- దశ 3 - మీరు ఉపయోగించాలనుకుంటున్న చిత్రాన్ని ఎంచుకోండి. ఎంపికలో చిత్రం కనిపించకపోతే, బటన్ను నొక్కడం ద్వారా చిత్రం కోసం శోధించండి బ్రోస్వే.

- దశ 4 - మెను చిత్రం స్థానం మీకు కావలసిన దాని ప్రకారం చిత్రం యొక్క స్థానాన్ని ఎంచుకోవడానికి మీరు దీన్ని ఉపయోగించవచ్చు.

- దశ 5 - మీరు మెనుని ఉపయోగించవచ్చు షఫుల్ చేయండి ఒకే సమయంలో బహుళ చిత్రాలను ఎంచుకోవడానికి నిర్దిష్ట సమయంలో ప్రత్యామ్నాయంగా ప్రదర్శించబడుతుంది.

రైట్ క్లిక్ ద్వారా Acer, Lenovo, HP మరియు మరిన్ని ల్యాప్టాప్లలో వాల్పేపర్ను ఎలా మార్చాలి
మెనూ ద్వారా వెళ్లడమే కాకుండా నియంత్రణ ప్యానెల్ASUS, Acer మరియు ఇతర ల్యాప్టాప్లలో వాల్పేపర్ను ఎలా మార్చాలో కూడా నేరుగా నుండి చేయవచ్చు డెస్క్టాప్.
మీ ల్యాప్టాప్ వాల్పేపర్ను నేరుగా మార్చడానికి మీరు అనుసరించగల కొన్ని దశలు ఇక్కడ ఉన్నాయి డెస్క్టాప్.
- దశ 1 - లోనికి ప్రవేశించెను డెస్క్టాప్, ఆపై కుడి క్లిక్ చేసి మెనుని ఎంచుకోండి వ్యక్తిగతీకరించండి. ఈ మెను తదుపరి ఎంపిక విండోను తెరుస్తుంది.

- దశ 2 - ఎంపికలు విండో తెరిచిన తర్వాత, మెనుని ఎంచుకోండి డెస్క్టాప్ నేపథ్యాన్ని మార్చండి ఇది దిగువ ఎడమ మూలలో ఉంది.

దశ 3 - ఇతర ఎంపికల విండో మెనుకి దర్శకత్వం వహించిన తర్వాత, మీకు కావలసిన దాని ప్రకారం మాత్రమే మీరు చిత్రాన్ని ఎంచుకోవాలి.
దశ 4 - మీరు మెనుని కూడా ఉపయోగించవచ్చు చిత్రం స్థానం మరియు మెను కూడా షఫుల్ చేయండి జాకా ఇంతకు ముందు వివరించిన విధంగానే.

ApkVenue భాగస్వామ్యం చేసిన Windows 7 ల్యాప్టాప్ వాల్పేపర్ను మార్చడానికి రెండు మార్గాలు వాస్తవానికి ఒకే విధంగా ఉంటాయి, మీరు కోరుకున్న విధంగా మీరు సులభమైన మార్గాన్ని ఎంచుకోవచ్చు.
Windows 8 ల్యాప్టాప్లో వాల్పేపర్ను ఎలా మార్చాలి
Windows 8 వర్గీకరించబడినప్పటికీ ఆపరేటింగ్ సిస్టమ్ Windows 7 లేదా Windows 10 కంటే తక్కువ జనాదరణ పొందినది, ApkVenue Windows 8లో వాల్పేపర్ను ఎలా మార్చాలో చర్చిస్తూనే ఉంటుంది.
Windows 8 వినియోగదారులకు చాలా గందరగోళంగా ఉన్న డిస్ప్లేను కలిగి ఉంది, ఇది మైక్రోసాఫ్ట్ చేసిన విఫలమైన ఉత్పత్తులలో ఒకటిగా వర్గీకరించబడుతుంది.
ఈ గందరగోళ ప్రదర్శనలో, Windows 8 ఇప్పటికీ దాని వినియోగదారులకు వారి వాల్పేపర్ రూపాన్ని మార్చడానికి ఒక ఎంపికను అందిస్తుంది మరియు ఇక్కడ మరింత సమాచారం ఉంది.
Windows 8 ల్యాప్టాప్లో వాల్పేపర్ను ఎలా మార్చాలి
Windows 8 OSతో ల్యాప్టాప్లో వాల్పేపర్ డిస్ప్లేను మార్చడానికి మీరు అనేక దశలను చేయాల్సి ఉంటుంది మరియు ఇక్కడ పూర్తి దశలు ఉన్నాయి.
- దశ 1 - లోనికి ప్రవేశించెను ప్రారంభ స్క్రీన్, మీరు యాక్సెస్ చేసే ప్రారంభ ప్రదర్శన పేరు OS విండోస్ కీని నొక్కడం ద్వారా ఇది ఒకటి.

- దశ 2 - శోధన ఫీల్డ్లో టైప్ చేయండి ప్రారంభంలో నేపథ్యం మరియు రంగులను మార్చండి, మరియు శోధన ఇంజిన్ చూపిన మెనుని తెరవండి.

- దశ 3 - శోధన ఫలితాలు క్లిక్ చేసిన తర్వాత, ఒక మెను కనిపిస్తుంది వ్యక్తిగతీకరించండి. ఈ మెనులో మీరు వాల్పేపర్గా ఉపయోగించాల్సిన చిత్రాన్ని మరియు రంగు థీమ్ను కూడా ఎంచుకోవచ్చు ప్రారంభ స్క్రీన్ మేము.

Windows 10 ల్యాప్టాప్ వాల్పేపర్ను ఎలా మార్చాలి
విండోస్ 7తో పాటు విండోస్ 10కి కూడా ఇండోనేషియాలో పెద్ద సంఖ్యలో వినియోగదారులు ఉన్నారు. Windows నుండి తాజా OS Windows 7 కంటే దాని స్వంత ప్రయోజనాలను కలిగి ఉంది.
చాలా ఎక్కువ స్పెసిఫికేషన్లు మరియు కొత్త ల్యాప్టాప్లు ఉన్న PCల కోసం, అవి సాధారణంగా Windows 10ని ప్రస్తుత OSగా ఉపయోగిస్తాయి.
దాని కోసం, మీ ల్యాప్టాప్ను మరింత ఆకర్షణీయంగా మార్చడానికి మీరు ఉపయోగించగల Windows 10 ల్యాప్టాప్ వాల్పేపర్ను ఎలా మార్చాలో కూడా ApkVenue సిద్ధం చేసింది.
సెట్టింగ్ల మెను ద్వారా HP, ASUS, Acer ల్యాప్టాప్లు మరియు ఇతర వాటి కోసం వాల్పేపర్ను ఎలా మార్చాలి
Windows 10 OS కోసం ల్యాప్టాప్ వాల్పేపర్ను మార్చడానికి అనేక మార్గాలు ఉన్నాయి మరియు ApkVenue చర్చించే మొదటి పద్ధతి మెనుని ఉపయోగించే విధానం. సెట్టింగులు.
ఈ విధంగా వాల్పేపర్ చిత్రాన్ని మార్చడానికి మీరు అనుసరించాల్సిన అనేక దశలు ఉన్నాయి. పూర్తి దశలు ఇక్కడ ఉన్నాయి.
- దశ 1 - చిహ్నాన్ని క్లిక్ చేయండి కిటికీలు మీ ల్యాప్టాప్ దిగువ ఎడమ మూలలో, మెను తర్వాత సెట్టింగులు కనిపిస్తుంది, మెనుని క్లిక్ చేయండి.

- దశ 2 - మెను తర్వాత సెట్టింగులు ఎంచుకోబడింది, కొత్త ఎంపిక విండో కనిపిస్తుంది. మెనుని ఎంచుకోండి వ్యక్తిగతీకరణ మీ వాల్పేపర్ని మార్చడానికి.

- దశ 3 - మీరు మునుపు సిద్ధం చేసిన చిత్రంతో వాల్పేపర్ను భర్తీ చేయడానికి, నిలువు వరుస క్రింద ఉన్న ఎంపికలను మార్చండి నేపథ్య తో చిత్రం.

- దశ 4 - మెనుని క్లిక్ చేయడం ద్వారా శోధించడం ద్వారా మీకు కావలసిన చిత్రాన్ని ఎంచుకోండి వెతకండి మరియు మీరు ఉంచిన ఫోల్డర్లోని చిత్రం కోసం చూడండి.

Lenovo, ASUS, Acer మరియు ఇతరుల కోసం ల్యాప్టాప్ వాల్పేపర్ను నేరుగా మార్చడం ఎలా
ఈ రెండవ Windows 10 ల్యాప్టాప్లో వాల్పేపర్ను ఎలా మార్చాలి అనేది మునుపటి పద్ధతి కంటే చాలా సులభం.
ఈ లైవ్ వాల్పేపర్ చిత్రాన్ని ఎలా మార్చాలనే దానిలో 2 వెర్షన్లు ఉన్నాయి మరియు దశలు మరింత సరళంగా ఉంటాయి మరియు కిందివి పూర్తి వివరణ.
వెర్షన్ 1
దశ 1 - మీరు వాల్పేపర్గా సెట్ చేయాలనుకుంటున్న ఫోటోను మీరు సేవ్ చేసిన ఫోల్డర్ను తెరవండి.
దశ 2 - ఫోటోపై కుడి క్లిక్ చేసి ఎంచుకోండి డెస్క్ టాప్ వెనుక తెరగా ఏర్పాటు చెయ్యి. స్వయంచాలకంగా, మీ వాల్పేపర్ మార్చబడుతుంది.

వెర్షన్ 2
దశ 1 - మీ ల్యాప్టాప్ డెస్క్టాప్కి వెళ్లి, ఆపై డెస్క్టాప్పై కుడి క్లిక్ చేయండి.
దశ 2 - మెనుని ఎంచుకోండి వ్యక్తిగతీకరించండి వాల్పేపర్ సెట్టింగ్ల విండోను మరియు మీ ల్యాప్టాప్ థీమ్ను ప్రదర్శించడానికి.

- దశ 3 - వాల్పేపర్ను గతంలో సిద్ధం చేసిన చిత్రంతో భర్తీ చేయడానికి, ఎంపికలను మార్చండి నేపథ్య తో చిత్రం, మరియు మీకు కావలసిన చిత్రం కోసం శోధించండి వెతకండి.

Windows 10 వాల్పేపర్ను మార్చడానికి ఈ అన్ని మార్గాలను ఇప్పటికీ ఉపయోగించవచ్చు, మీలో ప్రతి ఒక్కరికి సులభమైన మరియు సరిపోయేదాన్ని ఎంచుకోండి.
మీకు ఇష్టమైన ల్యాప్టాప్లో వాల్పేపర్ను మార్చడానికి మీరు చేయగలిగే కొన్ని మార్గాలు ఇవి.
ఈ కథనంలో, ApkVenue మీ ల్యాప్టాప్లో వాల్పేపర్ రూపాన్ని మార్చడానికి అనేక మార్గాలను మరియు ప్రత్యామ్నాయాలను కూడా ఉద్దేశపూర్వకంగా పంచుకుంటుంది ఎందుకంటే ప్రాధాన్యతలు వివిధ వ్యక్తులు.
ఈ చిట్కాలతో, మీరు మీ ల్యాప్టాప్ రూపాన్ని మరింత వ్యక్తిగతంగా మరియు మీ సంబంధిత గుర్తింపులకు అనుగుణంగా మార్చుకోవచ్చు.
గురించిన కథనాలను కూడా చదవండి టెక్ హ్యాక్ లేదా ఇతర ఆసక్తికరమైన కథనాలు రెస్టు వైబోవో.