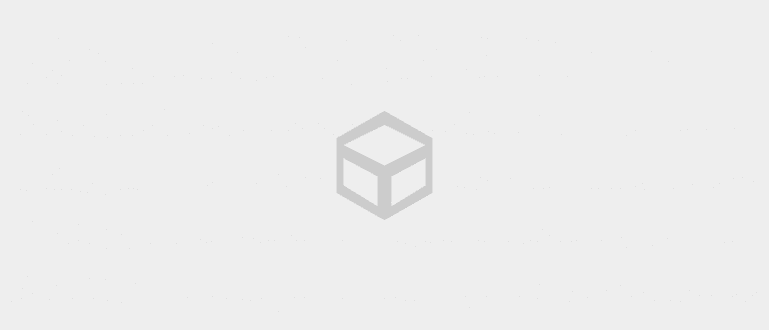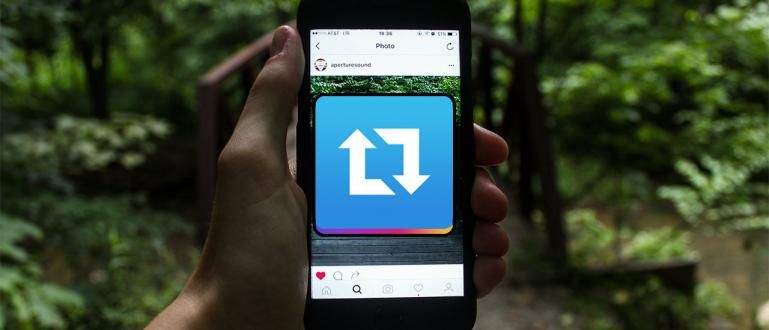వర్డ్లో స్పేసింగ్ను ఎలా సెట్ చేయాలో అయోమయంలో ఉన్నారా? దిగువ వర్డ్ 2007 నుండి 2016 వరకు పదాల మధ్య అంతరాన్ని ఎలా సెట్ చేయాలో పూర్తి ట్యుటోరియల్ని చూడండి!
మైక్రోసాఫ్ట్ వర్డ్ సాఫ్ట్వేర్గా మారింది, దీనిని చాలా మంది వ్యక్తులు తప్పనిసరిగా నేర్చుకోవాలి. ఈ మైక్రోసాఫ్ట్-నిర్మిత సాఫ్ట్వేర్ పని ప్రపంచంలో మరియు విద్యావేత్తలలో విస్తృతంగా ఉపయోగించబడుతుంది.
మైక్రోసాఫ్ట్ వర్డ్ ఉపయోగించి టైప్ చేసేటప్పుడు తప్పనిసరిగా పరిగణించవలసిన విషయాలలో ఒకటి ఫార్మాట్. ప్రతి పని సాధారణంగా నిర్దిష్ట ఆకృతిని వర్తింపజేస్తుంది, ముఖ్యంగా పెద్ద అంతరం.
మైక్రోసాఫ్ట్ వర్డ్ ఇప్పటి వరకు చాలా అభివృద్ధి చెందింది. అనేక ఫీచర్లు ఒక వెర్షన్ నుండి మరొక వెర్షన్కి మార్చబడ్డాయి మరియు ఈ ఫీచర్లను ఎలా ఉపయోగించాలో మారవచ్చు.
అందువల్ల, ఈసారి Jaka భాగస్వామ్యం చేసే Wordలో అంతరాన్ని ఎలా సెట్ చేయాలి అనేది Ms నుండి ప్రారంభమయ్యే Microsoft Word యొక్క అన్ని వెర్షన్లను కవర్ చేస్తుంది. పదం 2007 నుండి 2016 వరకు.
మైక్రోసాఫ్ట్ వర్డ్ 2007 నుండి స్పేసింగ్ను ఎలా సెట్ చేయాలో ఆసక్తిగా ఉందా? ఇక్కడ మరింత సమాచారం ఉంది.
మైక్రోసాఫ్ట్ వర్డ్ 2007లో స్పేసింగ్ ఎలా సెట్ చేయాలి
 ఫోటో మూలం: Word లో అంతరాన్ని ఎలా సెట్ చేయాలి.
ఫోటో మూలం: Word లో అంతరాన్ని ఎలా సెట్ చేయాలి. మైక్రోసాఫ్ట్ వర్డ్ 2007లో స్పేసింగ్ను ఎలా సర్దుబాటు చేయాలి అనేది ApkVenue చర్చించిన మొదటి పద్ధతి. ఇది పాత సాఫ్ట్వేర్గా వర్గీకరించబడినప్పటికీ, Ms. కార్యాలయం 2007 ఇప్పటికి ఇంకా చాలా ఉన్నాయి.
మైక్రోసాఫ్ట్ ఆఫీస్ 2007లో కూడా ఉన్న ఫీచర్లు ఇది చాలా పూర్తి, మరియు దీని వలన ప్రజలు ఇప్పటికీ ఈ సాఫ్ట్వేర్ను ఉపయోగించడానికి తగినంత అనుభూతిని కలిగి ఉంటారు.
అప్పుడు, Word 2007లో అంతరాన్ని ఎలా సెట్ చేయాలి? పూర్తి దశలు ఇక్కడ ఉన్నాయి.
- మౌస్ ఉపయోగించి లేదా ctrl + Aతో టైప్ చేసిన మొత్తం వచనాన్ని బ్లాక్ చేయండి.
- హోమ్ మెనులో, మెను పక్కన ఉన్న చిన్న చిహ్నాన్ని ఎంచుకోండి పేరాలు కొత్త విండోను తీసుకురావడానికి.
- స్పేసింగ్ మెనులో, కావలసిన అంతరాన్ని ఎంచుకుని, ఆపై ఎంచుకోండి అలాగే.
సరే బటన్ను నొక్కిన తర్వాత, మీరు ఇంతకు ముందు ఎంచుకున్న స్థలాన్ని అనుసరించి టెక్స్ట్ డిస్ప్లే స్వయంచాలకంగా మారుతుంది.
మైక్రోసాఫ్ట్ వర్డ్ 2007లో అంతరాన్ని ఎలా సెట్ చేయాలో ప్రయత్నించడం అదృష్టం, అవును, మరియు ప్రతి దశను జాగ్రత్తగా అనుసరించాలని నిర్ధారించుకోండి.

ఫోటో మూలం: వర్డ్లో స్పేసింగ్ను ఎలా సెట్ చేయాలో రెండవ దశను చూడండి.

చిత్ర మూలం: మైక్రోసాఫ్ట్ వర్డ్ 2007లో స్పేసింగ్ను ఎలా సెట్ చేయాలో సిరీస్లో తుది రూపం.
మైక్రోసాఫ్ట్ వర్డ్ 2010లో స్పేసింగ్ ఎలా సెట్ చేయాలి
శ్రీమతి విషయంలోనూ అంతే. వర్డ్ 2007, శ్రీమతి వినియోగదారులు. ఇండోనేషియాలో వర్డ్ 2010 ఇప్పటి వరకు చాలా ఎక్కువ.
పూర్తి చేసిన లక్షణాలతో పాటు, శ్రీమతి. ఆఫీస్ 2010 కూడా చేర్చబడింది తేలికైన పై వెర్షన్తో పోలిస్తే. అదనంగా, సౌలభ్యం కోసం కారణాలు తరచుగా ప్రజలు మరొక సంస్కరణకు మారడానికి ఇష్టపడరు.
అందువలన, జాకా పంచుకుంటాడు Microsoft Word 2010లో అంతరాన్ని సెట్ చేయడానికి 2 మార్గాలు మీరు సాధన చేయవచ్చు. దశలు క్రింది విధంగా ఉన్నాయి.
ముందుగా వర్డ్ 2010లో స్పేసింగ్ను ఎలా సెట్ చేయాలి
- మీరు ఇంతకు ముందు చేసిన అన్ని పోస్ట్లను మౌస్తో లేదా Ctrl + A కమాండ్తో బ్లాక్ చేయండి.
- హోమ్ మెనులో, అందుబాటులో ఉన్న స్పేసింగ్ ఎంపికలను తీసుకురావడానికి పేరా ఫార్మాటింగ్ పక్కన ఉన్న స్పేస్ చిహ్నాన్ని ఎంచుకోండి.
- మీకు కావలసిన స్థలాన్ని ఎంచుకోండి మరియు మీరు రూపొందించిన వ్రాత ఆకృతి ఎంపిక చేయబడిన అంతరాల నమూనాను అనుసరిస్తుంది.

ఫోటో మూలం: మైక్రోసాఫ్ట్ వర్డ్ 2010లో స్పేసింగ్ను ఎలా సెట్ చేయాలో రెండవ దశ.

ఫోటో మూలం: Word 2010లో స్పేసింగ్ను ఎలా సెట్ చేయాలో ఎంపిక చేయగల అంతరం యొక్క ప్రదర్శన.
సెకండ్ వర్డ్ 2010లో స్పేసింగ్ ఎలా సెట్ చేయాలి
- మీరు ఇంతకు ముందు చేసిన అన్ని పోస్ట్లను బ్లాక్ చేయండి.
- మెను టెక్స్ట్ పక్కన ఉన్న చిన్న చిహ్నాన్ని ఎంచుకోండి పేరాలు కొత్త సెట్టింగ్ల విండోను తీసుకురావడానికి.
- కొత్త సెట్టింగ్ల విండో కనిపించిన తర్వాత, కాలమ్లో స్థలాన్ని సెట్ చేయండి గీతల మధ్య దూరం మెను కింద అంతరం.
- సరే నొక్కండి.

ఫోటో మూలం: మైక్రోసాఫ్ట్ వర్డ్ 2010లో స్పేసింగ్ను ఎలా సెట్ చేయాలో రెండవ దశ.

ఫోటో మూలం: స్పేస్ని ఎలా సెట్ చేయాలో చివరి దశ యొక్క ప్రదర్శన Ms. పదం 2010.
మీ అభిరుచికి అనుగుణంగా మీరు ఈ రెండు మార్గాలను ఎంచుకోవచ్చు ఎందుకంటే రెండింటి యొక్క విధులు నిజంగా ఒకే విధంగా ఉంటాయి.
Word 2010లో స్పేసింగ్ను ఎలా సర్దుబాటు చేయాలో తెలుసుకున్న తర్వాత, మీరు కోరినట్లుగా డాక్యుమెంట్ ఫార్మాట్ని సెట్ చేయడంలో మీకు ఎలాంటి ఇబ్బంది ఉండదని నేను ఆశిస్తున్నాను.
వర్డ్ 2013లో స్పేసింగ్ను ఎలా సెట్ చేయాలి
వాస్తవానికి మైక్రోసాఫ్ట్ వర్డ్ 2013లో అంతరాన్ని ఎలా సెట్ చేయాలి చాలా భిన్నంగా లేదు Ms Word 2007 మరియు 2010కి వర్తించిన వాటితో.
ఈ రెండు మార్గాల కారణంగా మీ అవసరాలు మరియు కోరికల ప్రకారం మీరు ఎంచుకోగల రెండు మార్గాలు ఉన్నాయి ఒకే విధమైన విధులను కలిగి ఉంటాయి.
Msలో స్పేసింగ్ సెట్టింగ్లను మార్చడానికి మీరు అనుసరించాల్సిన దశలు ఇక్కడ ఉన్నాయి. పదాలు.
ముందుగా వర్డ్ 2013లో స్పేసింగ్ను ఎలా సెట్ చేయాలి
- ఇప్పటికే ఉన్న స్పేస్ ఆప్షన్లను ఎంచుకునే ముందు మీరు చేసిన అన్ని పోస్ట్లను బ్లాక్ చేయండి.
- పేరా ఫార్మాట్ చిహ్నం యొక్క కుడి వైపున ఉన్న స్పేస్ చిహ్నాన్ని ఎంచుకోండి.
- మీరు ఉపయోగించాలనుకుంటున్న స్థలాన్ని ఎంచుకోండి.

ఫోటో మూలం: వర్డ్ 2013లో స్పేస్ను ఎలా సెట్ చేయాలి అనే దానిలో ఉన్న స్థలం యొక్క ప్రదర్శన.
సెకండ్ వర్డ్ 2013లో స్పేసింగ్ ఎలా సెట్ చేయాలి
- స్థలం యొక్క పరిమాణాన్ని కావలసిన విధంగా మార్చడానికి ముందు, ఇంతకు ముందు చేసిన అన్ని పోస్ట్లను బ్లాక్ చేయండి.
- కొత్త ఎంపిక విండోను ప్రదర్శించడానికి పేరాగ్రాఫ్ల మెనుకి కుడివైపున ఉన్న చిన్న బాణం చిహ్నాన్ని ఎంచుకోండి.
- నిలువు వరుసలో కావలసిన స్థలాన్ని ఎంచుకోండి గీతల మధ్య దూరం.

ఫోటో మూలం: Msలో అంతరాన్ని ఎలా సెట్ చేయాలో ఎంపికల విండో యొక్క ప్రదర్శన. పదం 2013.
వర్డ్ 2014లో స్పేసింగ్ను సెట్ చేయడానికి అవి రెండు మార్గాలు, మీరు వ్రాసిన టెక్స్ట్ యొక్క ఆకృతిని మీరు కోరుకున్న విధంగా మార్చడానికి సాధన చేయవచ్చు.
వర్డ్ 2016లో అంతరాన్ని ఎలా సెట్ చేయాలి
వర్డ్ 2016లో స్పేసింగ్ను ఎలా సెట్ చేయాలి అనేది ApkVenue భాగస్వామ్యం చేసే చివరి విషయం. మునుపటిలాగే, ApkVenue షేర్ చేసే పద్ధతి మీ పత్రం చక్కగా కనిపిస్తుంది.
ఉంది రెండు దారులు Msలో కావలసిన అంతరాన్ని సెట్ చేయడానికి మీరు ఏమి చేయవచ్చు. ఆఫీస్ 2016, మరియు ఈ రెండు మార్గాలు కూడా ఒకే విధమైన పనితీరును కలిగి ఉన్నాయి.
Msలో అంతరాన్ని మార్చడానికి మీరు అనుసరించగల దశలు ఇక్కడ ఉన్నాయి. వర్డ్ 2016 కోరుకున్నట్లు.
ముందుగా వర్డ్ 2016లో స్పేసింగ్ను ఎలా సెట్ చేయాలి
- మౌస్తో లేదా Ctrl + Aతో గతంలో వ్రాసిన అన్ని వాక్యాలను బ్లాక్ చేయండి.
- ఉప మెనులో స్పేస్ చిహ్నాన్ని నొక్కండి పేరా పేరా ఫార్మాట్ చిహ్నం పక్కన, మరియు అత్యంత సముచితమైన అంతర పరిమాణాన్ని ఎంచుకోండి.

ఫోటో మూలం: Word 2016 స్పేసింగ్లో ఎంచుకోదగిన స్పేసింగ్ పరిమాణాల ప్రదర్శన.
సెకండ్ వర్డ్ 2016లో స్పేసింగ్ ఎలా సెట్ చేయాలి
- ఆ పోస్ట్లలో అంతరాన్ని మార్చడానికి గతంలో సృష్టించిన అన్ని పోస్ట్లను బ్లాక్ చేయండి.
- మెను పక్కన ఉన్న బాణంపై క్లిక్ చేయండి పేరాలు కొత్త ఎంపిక విండోను తీసుకురావడానికి.
- మెనులో అంతరం కాలమ్లో చాలా సరిఅయిన స్థల పరిమాణాన్ని ఎంచుకోండి గీతల మధ్య దూరం.
- మీరు దానిని కాలమ్లో మాన్యువల్గా కూడా నమోదు చేయవచ్చు ముందు మరియు తర్వాత.


ఫోటో మూలం: Word 2016లో అంతరాన్ని సెట్ చేయడంలో చివరి దశ.
మీ బాస్, టీచర్ లేదా లెక్చరర్ ఇచ్చిన నిబంధనల ప్రకారం అంతరాన్ని సర్దుబాటు చేయడానికి మీరు ఈ రెండు మార్గాలను ఉపయోగించవచ్చు.
దశలు కొద్దిగా భిన్నంగా ఉన్నప్పటికీ, ఈ 2 పద్ధతుల తుది ఫలితం ఒకదానికొకటి సమానంగా ఉంటుంది.
వర్డ్ 2007, 2010, 2013, & 2016లో పదాల మధ్య అంతరాన్ని ఎలా సెట్ చేయాలి
పంక్తుల మధ్య ఖాళీలతో పాటు, Msలోని పదాల మధ్య ఖాళీలు. మీరు పదాన్ని కూడా క్రమాన్ని మార్చవచ్చు. మీరు వ్రాసే పదాల మధ్య దూరం మరింత తక్కువగా లేదా దగ్గరగా ఉండేలా చేయవచ్చు.
వర్డ్లోని పదాల మధ్య ఖాళీని సర్దుబాటు చేసే ఈ మార్గం మీ స్వంత సూచనలు లేదా కోరికల ప్రకారం చక్కని రచనను రూపొందించడానికి మిమ్మల్ని అనుమతిస్తుంది.
మైక్రోసాఫ్ట్ వర్డ్ యొక్క అన్ని వెర్షన్లలో పదాల మధ్య అంతరాన్ని ఎలా మార్చాలనే దానిపై ఇక్కడ దశలు ఉన్నాయి.
వర్డ్ 2007లో పదాల మధ్య అంతరాన్ని ఎలా సెట్ చేయాలి
వర్డ్ 2007లో పదాల మధ్య ఖాళీని సెట్ చేసే విధానం, మెను సర్దుబాట్లు మొదలైన వాటి కారణంగా తర్వాతి వెర్షన్లతో పోలిస్తే కొద్దిగా భిన్నంగా ఉంటుంది. పూర్తి దశలు ఇక్కడ ఉన్నాయి.
- మెను పక్కన ఉన్న బాణంపై క్లిక్ చేయండి ఫాంట్లు కొత్త ఎంపిక విండోను తీసుకురావడానికి.
- ఎంపిక విండో తెరిచిన తర్వాత, మెనుకి వెళ్లండి అక్షర అంతరం.
- నిలువు వరుసను మార్చండి అంతరం మీకు కావలసిన పరిమాణంతో.
- సరే క్లిక్ చేయండి.

ఫోటో మూలం: Microsoft Word 2007లో పదాల మధ్య అంతరాన్ని ఎలా సెట్ చేయాలో మొదటి దశ.

ఫోటో మూలం: వర్డ్ 2007లో పదాల మధ్య అంతరాన్ని ఎలా సర్దుబాటు చేయాలో రెండవ దశ.
మీరు ఎంపిక వెనుక ఉన్న సంఖ్యను కూడా సవరించవచ్చు అంతరం. నమోదు చేసిన సంఖ్య పెద్దది, చేసిన పదాల మధ్య ఎక్కువ ఖాళీ.
వర్డ్ 2010, 2013, & 2016లో పదాల మధ్య అంతరాన్ని ఎలా సెట్ చేయాలి
Word 2010 - 2016లో పదాల మధ్య అంతరాన్ని ఎలా సెట్ చేయాలో, అవసరమైన దశలు సరిగ్గా ఒకే విధంగా ఉంటాయి. అందువల్ల, జాకా దిగువన ఉన్న 1 దశలను మాత్రమే చేసాడు.
- మెను పక్కన ఉన్న బాణాన్ని నొక్కండి ఫాంట్లు తదుపరి ఎంపికల డైలాగ్ బాక్స్ తెరవడానికి.
- మెనుని నమోదు చేయండి ఆధునిక ఆపై కాలమ్లో కావలసిన స్థలాన్ని ఎంచుకోండి అంతరం, మరియు సరే నొక్కండి.

ఫోటో మూలం: Microsoft Word 2010 - 2016లో పదాల మధ్య అంతరాన్ని ఎలా సెట్ చేయాలో మొదటి దశ.

ఫోటో మూలం: వర్డ్ 2010 - 2016లో పదాల మధ్య అంతరాన్ని ఎలా సెట్ చేయాలో రెండవ దశ.
మీకు మరింత వివరణాత్మక ఫలితాలు కావాలంటే, మీరు నిలువు వరుసను కూడా సవరించవచ్చు స్థాయి కావలసిన పరిమాణంతో. మీరు ఎంత ఎక్కువ శాతం దరఖాస్తు చేసుకుంటే అంత దూరం మరియు వైస్ వెర్సా.
వర్డ్ 2007, 2010, 2013 మరియు 2016లో స్పేసింగ్ను ఎలా సర్దుబాటు చేయాలి అంటే మీరు సృష్టించిన పత్రం యొక్క రూపాన్ని మరింత ప్రదర్శించేలా చేయడానికి మీరు అనుసరించవచ్చు.
Ms ఆపరేటింగ్లో ఈ స్థలం యొక్క పరిమాణాన్ని మార్చడానికి జ్ఞానం చాలా ముఖ్యమైన జ్ఞానం. కార్యాలయం ఎందుకంటే అభ్యర్థించిన స్పేస్ ఫార్మాట్ సాధారణంగా భిన్నంగా ఉంటుంది.
ఈసారి ApkVenue భాగస్వామ్యం చేసిన సమాచారం మీకు ఉపయోగకరంగా ఉంటుందని మరియు తదుపరి కథనాలలో మిమ్మల్ని మళ్లీ కలుద్దామని ఆశిస్తున్నాము.
గురించిన కథనాలను కూడా చదవండి టెక్ హ్యాక్ లేదా ఇతర ఆసక్తికరమైన కథనాలు రెస్టు వైబోవో.