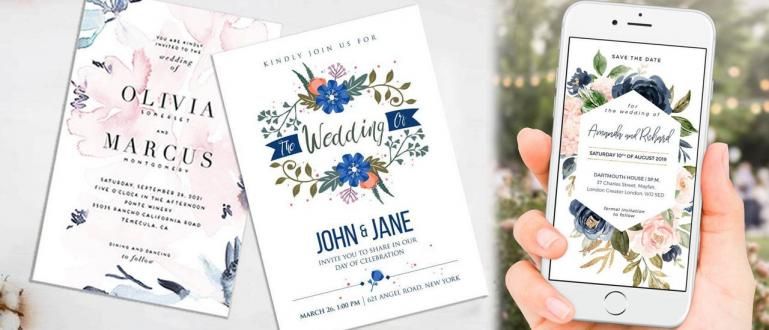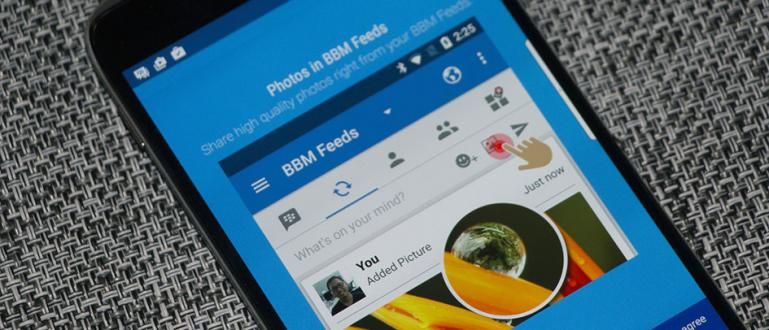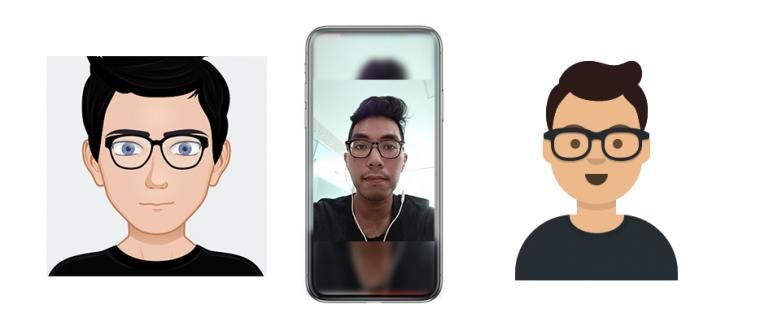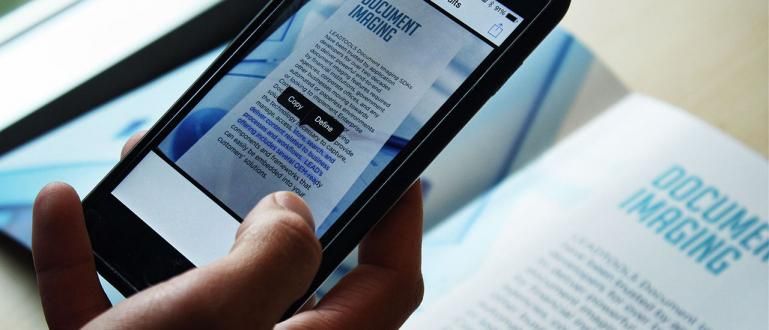మీ Excel ప్రింట్లు కత్తిరించబడి అస్తవ్యస్తంగా ఉండడం చూసి విసిగిపోయారా? ఎక్సెల్ ప్రింట్ చేయడానికి సులభమైన మార్గాన్ని మరియు ApkVenue నుండి పూర్తి గైడ్ను అనుసరించండి!
మీలో తరచుగా పెద్ద మొత్తంలో డేటాతో పని చేసే వారి కోసం, మీరు తప్పనిసరిగా మాయా ఉత్పత్తులతో వ్యవహరించి ఉండాలి మైక్రోసాఫ్ట్ ఏ పేరు మైక్రోసాఫ్ట్ ఎక్సెల్.
వంటి ఇతర Microsoft ఉత్పత్తులు కాకుండా మైక్రోసాఫ్ట్ వర్డ్దురదృష్టవశాత్తు, ఎక్సెల్ ఉపయోగించడం కొంచెం కష్టం మరియు ఎక్సెల్లో చాలా క్లిష్టమైన పద్ధతులు దాగి ఉన్నాయి, అబ్బాయిలు!
సరే, Excelని ఉపయోగించి ఇంకా నేర్చుకునే ప్రక్రియలో ఉన్న మీలో వారికి సహాయం చేయడానికి, ఇక్కడ Jaka వివరించడానికి సహాయం చేస్తుంది ఎక్సెల్ ఎలా ప్రింట్ చేయాలి సులభంగా!
ఎక్సెల్ను ప్రింట్ చేయడానికి సులభమైన & అత్యంత పూర్తి మార్గం
అసలైన, కేవలం నొక్కడం ద్వారా Excelను ఎలా ప్రింట్ చేయాలి సత్వరమార్గాలుCtrl + P లో కీబోర్డ్ కానీ ఈ పద్ధతి గజిబిజి ప్రింట్లను మాత్రమే ఉత్పత్తి చేస్తుంది, ముఠా!
మీరు కలిగి ఉన్న డేటాను నిర్ధారించాలనుకుంటే స్ప్రెడ్షీట్ చక్కగా ముద్రించవచ్చు, ముద్రించడానికి ముందు మీరు తప్పనిసరిగా అనేక దశలను చేయాలి.
మరింత ఆలస్యం లేకుండా, ఇక్కడ జాకా వివరిస్తుంది ఎక్సెల్ ఎలా ప్రింట్ చేయాలి తద్వారా మీరు సులభంగా అనుసరించగల కత్తిరించబడకుండా ఉండండి!
అవును, సైడ్ నోట్గా, ఈ ఉదాహరణలో Jaka సంస్కరణను ఉపయోగిస్తుంది మైక్రోసాఫ్ట్ ఎక్సెల్ 2016 తో అనుబంధం సాఫ్ట్వేర్మైక్రోసాఫ్ట్ ఆఫీస్ 2016, ముఠా.
 Microsoft Corporation Office & Business Tools యాప్లను డౌన్లోడ్ చేయండి
Microsoft Corporation Office & Business Tools యాప్లను డౌన్లోడ్ చేయండి ఎక్సెల్ను ఎలా ప్రింట్ చేయాలి కాబట్టి అది కత్తిరించబడదు
ప్రింట్ చేసినప్పుడు మీ డేటా కట్ అయిపోవడం చూసి విసిగిపోయారా? అంటే ఎక్సెల్లో మీ డేటాను ఫార్మాట్ చేయడంలో మీరు ఇంకా బాగా లేరు, ముఠా!
ఇక్కడ, Jaka, గ్యాంగ్, కత్తిరించబడకుండా Excelని ఎలా ప్రింట్ చేయాలి అనే దానితో కూడిన ప్రాసెసింగ్ డేటా కోసం ప్రాథమిక చిట్కాలను మాత్రమే చర్చిస్తుంది.
- దశ 1 - నొక్కండి Ctrl + A లో మొత్తం డేటాను ఎంచుకోవడానికి షీట్.

- మెనులో హోమ్, ఎంపికను క్లిక్ చేయండి టేబుల్గా ఫార్మాట్ చేయండి మరియు ఇప్పటికే ఉన్న డేటా నుండి Excel పట్టికను రూపొందించడానికి కావలసిన పట్టిక రకాన్ని ఎంచుకోండి.

- దశ 2 - ఎంపికను నిర్ధారించండి నా టేబుల్కి హెడర్లు ఉన్నాయి తనిఖీ చేసి, బటన్పై క్లిక్ చేయండి అలాగే.

- పట్టిక ఆకృతితో, మీకు కావలసిన ప్రమాణాల ప్రకారం మీరు డేటాను క్రమబద్ధీకరించవచ్చు, కాబట్టి ముందుగా మీ డేటాను అవసరమైన విధంగా నిర్వహించండి, ముఠా!

- దశ 3 - డేటా కోల్పోలేదని నిర్ధారించుకోవడానికి, నిలువు వరుస వెడల్పును సెట్ చేయండి కుడి కాలమ్పై డబుల్ క్లిక్ చేయండి లేదా లక్షణాలను ఉపయోగించండి టెక్స్ట్ వ్రాప్.

గమనికలు:
ఫీచర్ టెక్స్ట్ వ్రాప్ వచనాన్ని 1 లైన్ కంటే ఎక్కువ ఉపయోగించేలా చేస్తుంది.
- ప్రధాన మెను ఎంపికలలో, మెనుని ఎంచుకోండి పేజీ లేఅవుట్ మరియు చిహ్నాన్ని క్లిక్ చేయండి శీర్షికలను ముద్రించండి.

- ఎంపికలలోని బాణంపై క్లిక్ చేయండి ఎగువన పునరావృతం చేయడానికి అడ్డు వరుసలు మరియు కలిగి ఉన్న మొదటి వరుసను ఎంచుకోండి శీర్షిక టేబుల్ నుండి. బటన్ క్లిక్ చేయండి అలాగే పూర్తి చేసినప్పుడు.

గమనికలు:
ఈ దశ నిర్ధారించడానికి ఉపయోగపడుతుంది శీర్షిక ప్రతి ముద్రిత షీట్లో టాప్ లైన్గా కనిపిస్తుంది.
ఎక్సెల్ను ఎలా ప్రింట్ చేయాలి కాబట్టి ఇది చిన్నది కాదు
Excel అన్నింటినీ ఎలా ప్రింట్ చేయాలో అనుసరించేటప్పుడు జాగ్రత్తగా ఉండండి షీట్ ఎందుకంటే ఈ పద్ధతిలో ప్రింట్అవుట్లు చాలా చిన్న క్యారెక్టర్ సైజు, గ్యాంగ్ని కలిగి ఉంటాయి.
పరిష్కారం, మీరు ప్రత్యేకంగా ApkVenue ఇక్కడ చర్చించే పద్ధతిని అనుసరించి నిలువు వరుసలను ఎంచుకోవచ్చు, ముఠా!
- దశ 1 - క్లిక్ చేయండి మరియు లాగండి మీరు ప్రింట్ చేయాలనుకుంటున్న నిలువు వరుసలు మరియు అడ్డు వరుసలు.

- ప్రధాన మెను ఎంపికలలో, మెనుని ఎంచుకోండి పేజీ లేఅవుట్. చిహ్నంపై క్లిక్ చేయండి ప్రింట్ ఏరియా లో ఉపకరణపట్టీ మరియు ఎంపికను క్లిక్ చేయండి ప్రింట్ ప్రాంతాన్ని సెట్ చేయండి.

- దశ 2 - మీ ఎంపిక సరైనదని నిర్ధారించుకోవడానికి, బాణం గుర్తుపై క్లిక్ చేయండి పేరు పెట్టె మరియు ఎంచుకోండి ప్రింట్_ఏరియా ఎంచుకున్న నిలువు వరుసలు మరియు అడ్డు వరుసలను వీక్షించడానికి.

- లోపం ఉంటే, చిహ్నాన్ని క్లిక్ చేయండి ప్రింట్ ఏరియా మరియు ఎంపికను క్లిక్ చేయండి ప్రింట్ ఏరియాని క్లియర్ చేయండి ఎంచుకున్న అన్ని అడ్డు వరుసలు మరియు నిలువు వరుసలను తీసివేయడానికి.

పూర్తి పేపర్కి ఎక్సెల్ను ఎలా ప్రింట్ చేయాలి
కాగితాన్ని వృథా చేయకుండా ఉండాలంటే, మీరు ఎంచుకున్న ప్రింట్ ఓరియంటేషన్ ప్రింట్ చేయాల్సిన డేటాతో సరిపోలుతుందని నిర్ధారించుకోవాలి, ముఠా!
మరిన్ని వివరాల కోసం, Excelని ఎలా ప్రింట్ చేయాలో దశలను చూడండి పూర్తి జాకా నుండి క్రింది కాగితం!
- దశ 1 - క్లిక్ చేయండి Ctrl + P స్క్రీన్లోకి ప్రవేశించడానికి ముద్రణ. మీరు ఎంపికల ద్వారా కూడా ఈ స్క్రీన్ని యాక్సెస్ చేయవచ్చు ఫైల్ ప్రధాన మెనులో మరియు ఎంపికలను క్లిక్ చేయండి ముద్రణ.

- దశ 2 - ఎంచుకోండి కాగితం పరిమాణం, ధోరణి, మరియు మార్జిన్ కోరుకునేది. మీరు కూడా తయారు చేసుకోవచ్చు మార్జిన్ మీకు నిర్దిష్ట అవసరాలు ఉంటే మీరే.

నిలువు వరుసలలో మీ డేటా భారీగా ఉంటే, ఓరియంటేషన్ని ఉపయోగించండి ప్రకృతి దృశ్యం మరియు అది వరుసలో భారీగా ఉంటే, విన్యాసాన్ని ఉపయోగించండి చిత్తరువు.
ఎక్సెల్ను ఎలా ప్రింట్ చేయాలి కాబట్టి అది చిన్నది కాదు, అని నిర్ధారించుకోండి స్కేలింగ్ లేదు దిగువ ఎంపికలో ఇప్పటికే ఎంపిక చేయబడింది.

గమనికలు:
ఎంపిక షీట్ను ఒక పేజీలో అమర్చండి, అన్ని నిలువు వరుసలను ఒక పేజీలో అమర్చండి మరియు అన్ని అడ్డు వరుసలను ఒక పేజీలో అమర్చండి అన్ని అడ్డు వరుసలు లేదా అన్ని నిలువు వరుసలు లేదా అన్ని టేబుల్ కంటెంట్లను ఒక పేజీలో చేర్చడానికి ఉపయోగించవచ్చు.
- శీర్షికలతో Excelను ఎలా ప్రింట్ చేయాలో, ఎంపికలను క్లిక్ చేయండి పేజీ సెటప్ మరియు నిలువు వరుసను నమోదు చేయండి హెడర్లు/ఫుటర్లు.

- నుండి ఎంచుకోండి శీర్షిక అందుబాటులో ఉంది లేదా బటన్ను క్లిక్ చేయండి అనుకూల శీర్షికలు... మీ స్వంత శీర్షికను సృష్టించడానికి.

- దశ 3 - స్క్రీన్పై మీ సెట్టింగ్ల ఫలితాలను తనిఖీ చేయండి ముద్రణా పరిదృశ్యం మరియు చిహ్నాన్ని క్లిక్ చేయండి ముద్రణ మీ కష్టానికి ఫలితం ఎలా ఉంటుందో చూడడానికి, ముఠా!

అది చిన్న గ్రిడ్ ఎక్సెల్ ఎలా ప్రింట్ చేయాలి జాకా నుండి సరిపోయే, ముఠా. మీరు నిజంగా చేయగలిగే లోతైన అనుకూలీకరణలు ఇంకా ఉన్నాయి!
జాకా వివరించిన Excelని ఎలా ప్రింట్ చేయాలో కాకుండా, మీ జీవితంలో ఉపయోగపడే ముఖ్యమైన ఫార్ములాలను Microsoft Excelలో నేర్చుకోండి, ముఠా!
గురించిన కథనాలను కూడా చదవండి ఎక్సెల్ లేదా ఇతర ఆసక్తికరమైన కథనాలు హరీష్ ఫిక్రి