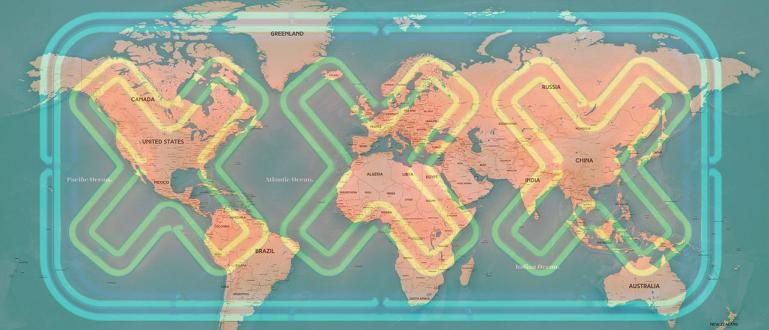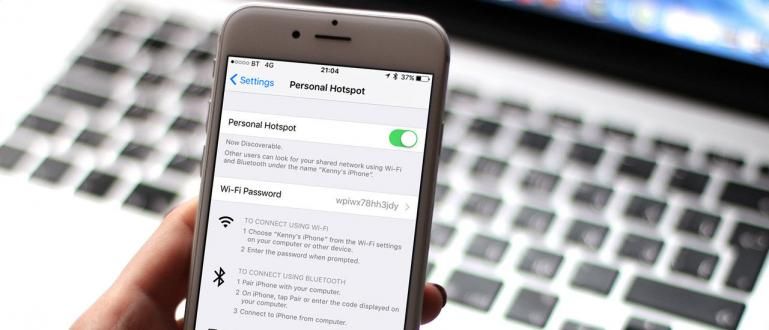ఇమేజ్ గైడ్తో పాటు ఫ్లాష్ డ్రైవ్తో విండోస్ 10ని ఎలా ఇన్స్టాల్ చేయాలి. ASUS, Lenovo, Dell మరియు ఇతర ల్యాప్టాప్లలో ఉపయోగించవచ్చు.
Windows 10ని ఎలా ఇన్స్టాల్ చేయాలో చాలా సులభమైన అనేక పద్ధతులతో చేయవచ్చు. వాటిలో ఒకటి ఫ్లాష్ని ఉపయోగించడం.
ఉత్పత్తులలో ఒకటిగా మైక్రోసాఫ్ట్ అత్యంత విజయవంతమైనది, మీలో చాలామంది ఉపయోగిస్తున్నారని Jaka ఖచ్చితంగా ఉంది Windows 10 ల్యాప్టాప్ లేదా PC ఆపరేటింగ్ సిస్టమ్గా.
దురదృష్టవశాత్తు, Windows 10 మిలియన్ల మంది వ్యక్తుల ఉత్పత్తిగా మారినప్పటికీ, ల్యాప్టాప్ లేదా PC, గ్యాంగ్లో Windows 10ని ఎలా ఇన్స్టాల్ చేయాలో అర్థం కాని వ్యక్తులు ఇప్పటికీ చాలా మంది ఉన్నారు.
సరే, మీకు సహాయం చేయడానికి, ఇక్కడ ApkVenue ట్యుటోరియల్లను చర్చిస్తుంది పద్ధతి ఇన్స్టాల్ Windows 10 తో ఫ్లాష్ డ్రైవ్ మీరు సులభంగా అనుసరించవచ్చు!
Windows 10ని Flashdiskతో ఇన్స్టాల్ చేయడానికి సులభమైన మార్గం
గమనించాలి, ApkVenue ఇక్కడ చర్చించే పద్ధతి మీలో గందరగోళంగా ఉన్న వారికి కూడా వర్తిస్తుంది. పద్ధతి ఇన్స్టాల్ Windows 10ని రీసెట్ చేయండి గతం ఫ్లాష్ డ్రైవ్LOL!
ఇండోనేషియాలో తాము సాంకేతికంగా నత్తిగా మాట్లాడుతున్నామని భావించే మీలో, చింతించకండి ఎందుకంటే జాకా పూర్తి చిత్రాలతో పాటు Windows 10ని ఎలా ఇన్స్టాల్ చేయాలో ఇక్కడ వివరిస్తుంది.
నుండి సెట్టింగులు BIOS, బూట్ ఉపయోగించడం ద్వార ఫ్లాష్ డ్రైవ్, Windows 10 ఇన్స్టాలేషన్ ప్రక్రియ వరకు మీరు దాన్ని ఉపయోగించుకునే వరకు, ApkVenue ఇక్కడ చర్చిస్తుంది.
సరే, మరింత శ్రమ లేకుండా, దిగువన ఉన్న ఫ్లాష్ డ్రైవ్ని ఉపయోగించి Windows 10ని మళ్లీ ఇన్స్టాల్ చేయడం ఎలా అనే దాని గురించి మరింత చూద్దాం!
రూఫస్తో విండోస్ 10ని మళ్లీ ఇన్స్టాల్ చేయండి

మీరు చేయవలసిన మొదటి విషయం ఒక తయారు చేయడం బూటబుల్ ఫ్లాష్ డ్రైవ్. అప్పుడు, అది ఏమిటి బూటబుల్ ఫ్లాష్ డ్రైవ్ నిజానికి, ముఠా?
కాబట్టి, బూటబుల్ ఫ్లాష్ డ్రైవ్ ప్రతి ఆపరేటింగ్ సిస్టమ్లో ఉన్న సౌకర్యాలు లేదా సేవలను కలిగి ఉన్న నిల్వ మాధ్యమంగా అర్థం చేసుకోవచ్చు.
చేయడానికి బూటబుల్ ఫ్లాష్ డ్రైవ్, మీరు తీసుకోగల అనేక దశలు ఉన్నాయి. ఇక్కడ, ApkVenue అనే help_software_ని ఉపయోగిస్తుంది రూఫస్.
తయారీ దశల కోసం, మీరు ముందుగా ట్యుటోరియల్ని అనుసరించవచ్చు రూఫస్ని ఉపయోగించి అసలు విండోస్ 10ని మళ్లీ ఇన్స్టాల్ చేయడం ఎలా ApkVenue క్రింద పూర్తిగా సమీక్షించినది!
- మీకు ముడి Windows 10 ఫైల్ ఫార్మాట్ ఉందని నిర్ధారించుకోండి .iso మీరు క్రింది లింక్ ద్వారా డౌన్లోడ్ చేసుకోవచ్చు.
 యాప్స్ యుటిలిటీస్ మైక్రోసాఫ్ట్ కార్పొరేషన్ డౌన్లోడ్
యాప్స్ యుటిలిటీస్ మైక్రోసాఫ్ట్ కార్పొరేషన్ డౌన్లోడ్ ఫైల్ .iso మీరు వీలయినంత వరకు DVDతో Windows 10ని మళ్లీ ఇన్స్టాల్ చేయడానికి ఇది ఒక మార్గంగా కూడా ఉపయోగించవచ్చు కాల్చండి DVD పై ఫైల్.
డౌన్లోడ్ చేయండి సాఫ్ట్వేర్రూఫస్ జాకా కూడా క్రింద ఇచ్చారు.
 యాప్స్ డెవలపర్ టూల్స్ అకియో డౌన్లోడ్
యాప్స్ డెవలపర్ టూల్స్ అకియో డౌన్లోడ్ Windows 10 రా మరియు రూఫస్ డౌన్లోడ్ చేయబడిన తర్వాత, దాన్ని ఆన్ చేయండి ఫోల్డర్ ఇది మీరు చేరుకోవడానికి మరియు కనుగొనడానికి సులభంగా ఉంటుంది.
తెరవండి సాఫ్ట్వేర్ క్రింద చూపిన విధంగా విండో తెరవబడే వరకు మొదటిసారి రూఫస్.

అప్పుడు, మీరు బటన్ను క్లిక్ చేయండి ఎంచుకోండి మరియు ఫార్మాట్లో Windows 10 ముడి ఫైల్ను ఎంచుకోండి .iso ముందు.
క్లిక్ చేయండి తెరవండి Windows 10ని ఎంచుకోవడానికి ముడి మరియు తర్వాత ప్రాసెస్ చేయబడుతుంది సాఫ్ట్వేర్ రూఫస్.

- కింది విధంగా సెట్టింగ్లను ఎంచుకోండి, చిత్ర ఎంపిక: ప్రామాణిక విండోస్ ఇన్స్టాలేషన్, విభజన పథకం: GPT, మరియు లక్ష్య వ్యవస్థ: UEFI (CSM కానిది).

- కింది ఫార్మాట్ ఎంపికల సెట్టింగ్లను చేయండి, వాల్యూమ్ లేబుల్: భర్తీ చేయవలసిన అవసరం లేదు, ఫైల్ సిస్టమ్: FAT32, క్లస్టర్ పరిమాణం: డిఫాల్ట్, మరియు డ్రాయింగ్ ప్రకారం ఇతర సెట్టింగ్లు.

అన్ని సెట్టింగ్లు సరిగ్గా ఉంటే, మీరు చేయవలసిన చివరి విషయం బటన్ను క్లిక్ చేయడం START.
మీరు మీ డేటాను బ్యాకప్ చేశారని నిర్ధారించుకోండి ఎందుకంటే దాన్ని ఫార్మాట్ చేయమని రూఫస్ మీకు హెచ్చరికను ఇస్తాడు ఫ్లాష్ డ్రైవ్ ఉపయోగించబడిన. మీరు ఖచ్చితంగా ఉంటే, క్లిక్ చేయండి అలాగే.

- తయారీ ప్రక్రియ బూటబుల్ ఫ్లాష్ డ్రైవ్ Windows 10 రన్ అవుతోంది. ఇక్కడ మీరు కేవలం కొన్ని నిమిషాలు పట్టే ప్రక్రియ పూర్తయ్యే వరకు వేచి ఉండాలి.

చివరగా, అది పూర్తయి మరియు ఉపయోగించడానికి సిద్ధంగా ఉన్నప్పుడు, దిగువ సూచిక ఆకుపచ్చ రంగులోకి మారుతుంది మరియు చెబుతుంది సిద్ధంగా ఉంది.
మీరు బటన్ను క్లిక్ చేయండి దగ్గరగా రూఫస్ విండోను మూసివేయడానికి మరియు ఫ్లాష్ను ఎజెక్ట్ చేయండి మీరు PC లేదా ల్యాప్టాప్ నుండి.

 కథనాన్ని వీక్షించండి
కథనాన్ని వీక్షించండి అప్లికేషన్లు లేకుండా Windows 10 ను ఎలా ఇన్స్టాల్ చేయాలి
రూఫస్ని ఉపయోగించడంతో పాటు, సాఫ్ట్వేర్ను రూపొందించడంలో అప్లికేషన్ లేకుండానే మీరు Windows 10ని కూడా ఇన్స్టాల్ చేసుకోవచ్చు బూటబుల్ ఫ్లాష్ డిస్క్ మీరు తర్వాత ఉపయోగించే.
అప్పుడు, రూఫస్ లేకుండా ఫ్లాష్తో విండోస్ 10ని మళ్లీ ఇన్స్టాల్ చేయడం ఎలా? దిగువ పూర్తి దశలను పరిశీలించండి!
ముందుగా, మీ ల్యాప్టాప్ లేదా PCకి ఫ్లాష్ డ్రైవ్ను కనెక్ట్ చేయండి.
నొక్కడం ద్వారా కమాండ్ ప్రాంప్ట్ తెరవండి విండోస్ కీ + ఆర్ కీబోర్డ్ మీద. అది తెరిచిన తర్వాత, టైప్ చేయండి డిస్క్పార్ట్ మరియు క్లిక్ చేయండి నమోదు చేయండి.
 ఫోటో మూలం: TricksLadder
ఫోటో మూలం: TricksLadder - CMD డిస్క్పార్ట్ విండో తెరవబడుతుంది, టైప్ చేయండి డిస్క్ జాబితా ఆపై బటన్ నొక్కండి నమోదు చేయండి. తర్వాత, ఏ డిస్క్లు అందుబాటులో ఉన్నాయో మీరు చూస్తారు.
 ఫోటో మూలం: TricksLadder
ఫోటో మూలం: TricksLadder మీ USB ఫ్లాష్ డ్రైవ్ ఎన్ని డిస్కులను చూడండి. మీరు ఫ్లాష్ పరిమాణం ద్వారా సులభంగా తెలుసుకోవచ్చు.
ఆపై, మీ డిస్క్ నంబర్తో పాటు ఎంచుకోండి అని టైప్ చేయండి. ఉదాహరణకి, డిస్క్ 1ని ఎంచుకోండి. నొక్కండి నమోదు చేయండి.
 ఫోటో మూలం: TricksLadder
ఫోటో మూలం: TricksLadder తదుపరి దశలో, మీరు ఉపయోగించిన ఫ్లాష్ను ఫార్మాట్ చేస్తారు. మీరు మీ డేటాను బ్యాకప్ చేశారని నిర్ధారించుకోండి.
టైప్ చేయండి శుభ్రంగా అప్పుడు నొక్కండి నమోదు చేయండి Flashdiskలో ఇప్పటికీ నిల్వ చేయబడిన విభజనలు, ఫైల్ సిస్టమ్లు మరియు డేటాను తొలగించడానికి.
 ఫోటో మూలం: TricksLadder
ఫోటో మూలం: TricksLadder - ఆ తరువాత, టైప్ చేయండి ప్రాథమిక విభజనను సృష్టించండి. బటన్ నొక్కండి నమోదు చేయండి.
 ఫోటో మూలం: TricksLadder
ఫోటో మూలం: TricksLadder - ఉపయోగించడానికి విభజనను ఎంచుకోండి. ఎలా, టైప్ చేయండి విభజన 1ని ఎంచుకోండి, ఆపై నొక్కండి నమోదు చేయండి.
 ఫోటో మూలం: TricksLadder
ఫోటో మూలం: TricksLadder - టైప్ చేయడం ద్వారా విభజనను సక్రియం చేయండి చురుకుగా, ఆపై నొక్కండి నమోదు చేయండి. విభజన విజయవంతంగా సెట్ చేయబడిందని నిర్ధారించుకోండి చురుకుగా.
 ఫోటో మూలం: TricksLadder
ఫోటో మూలం: TricksLadder - టైప్ చేయడం ద్వారా విభజనను ఫార్మాట్ చేయండి ఫార్మాట్ fs=ntfs త్వరగా. మీరు టైప్ చేయడం ద్వారా కావలసిన పేరుతో లేబుల్ని కూడా భర్తీ చేయవచ్చు ఫార్మాట్ fs=fat32 లేబుల్=(లేబుల్ పేరు). నొక్కండి నమోదు చేయండి.
 ఫోటో మూలం: TricksLadder
ఫోటో మూలం: TricksLadder - విజయం తర్వాత, మీ ఫ్లాష్ డ్రైవ్ విభజనగా మారింది ప్రాథమిక చురుకుగా మరియు బూటబుల్. టైప్ చేయడం ద్వారా డిస్క్పార్ట్ విండోను మూసివేయండి బయటకి దారి మరియు క్లిక్ చేయండి నమోదు చేయండి.
 ఫోటో మూలం: TricksLadder
ఫోటో మూలం: TricksLadder - ఇప్పుడు, మీరు నివసిస్తున్నారు మౌంట్ ఫైళ్లు .iso విండోస్ మరియు అన్ని విషయాలను ఫ్లాష్కి కాపీ చేయండి.
ఫ్లాష్డిస్క్తో బూట్ చేయడానికి BIOS ను ఎలా సెట్ చేయాలి
ఎలా తదుపరి దశ ఇన్స్టాల్ USB తో Windows 10 ఉంది BIOS సెట్టింగులను మార్చండి తద్వారా అది చేయగలదు బూట్ ద్వారా ఫ్లాష్ డ్రైవ్, ముఠా.
మీ PC లేదా ల్యాప్టాప్లో ఇంకా ఏ ఆపరేటింగ్ సిస్టమ్ లేకపోతే, మీరు ఈ దశను దాటవేసి, Windows ఇన్స్టాలేషన్ ప్రాసెస్కి వెళ్లవచ్చు.
ఇక్కడ Jaka ASUS X441N ల్యాప్టాప్ను ఉదాహరణగా ఉపయోగిస్తుంది, అయితే ఇది ఇప్పటికీ ఒక మార్గంగా ఉపయోగించవచ్చు ఇన్స్టాల్ HP ల్యాప్టాప్లు మరియు ఇతర వాటిపై Windows 10, ముఠా!
అదనంగా, మీరు ఇతర ASUS ల్యాప్టాప్లలో ఫ్లాష్తో Windows 10ని మళ్లీ ఇన్స్టాల్ చేయవచ్చు జాకా ఇప్పటికే ఇక్కడ వ్రాసారు.
మీరు తయారు చేయడం పూర్తయిన తర్వాత బూటబుల్ ఫ్లాష్ డ్రైవ్, మీకు కావలసిన PC లేదా ల్యాప్టాప్ని ప్లగ్ ఇన్ చేయండి ఇన్స్టాల్ Windows 10తో రీసెట్ చేయండి.
తర్వాత నువ్వు పునఃప్రారంభించండి మీరు ఉపయోగించే PC లేదా ల్యాప్టాప్, ముఠా.
చేస్తున్నప్పుడు పునఃప్రారంభించండి, ఇక్కడ మీరు లాగిన్ అవ్వండి సెట్టింగులు కీని నొక్కడం ద్వారా BIOS DEL (తొలగించు).
కొన్ని రకాల ల్యాప్టాప్ల కోసం లేదా మదర్బోర్డు ఇతరులు, మీరు బటన్ను నొక్కవచ్చు DEL, F1, F2, F10, లేదా Fn+F2.

- పై సెట్టింగులు BIOS, మీరు ఎంపికలకు వెళ్లండి బూట్ భర్తీ చేయడానికి బూట్ ఉపయోగించడం ద్వార ఫ్లాష్ డ్రైవ్ ఇది మునుపటి Windows 10 ముడి ఫైల్లను కలిగి ఉంది.

అప్పుడు బూట్లో మీరు ఎంచుకోండి బూట్ ఎంపిక #1 అవుతుంది ఫ్లాష్ డ్రైవ్ మీరు ఉపయోగిస్తున్నారు.
సాధారణంగా ఈ ఎంపికకు పేరు పెట్టబడుతుంది USB నిల్వ పరికరం/తొలగించగల డిస్క్ లేదా బ్రాండ్ పేరు ప్రకారం ఫ్లాష్ డ్రైవ్ మీరు ఉపయోగించేది, ముఠా.
మీ PC/Laptop SSDని ఉపయోగిస్తుంటే, ఆపై ఎంచుకోండి బూట్ ఎంపిక #2 మీ SSD పేరు కావాలంటే, మీరు ముందుగా మీ PC/Laptopలో SSD పేరు ఏమిటో తెలుసుకోవాలి
మీరు SSDని ఉపయోగించకుంటే, మీరు బూట్ ఆప్షన్ #2ని మార్చాల్సిన అవసరం లేదు
మర్చిపోవద్దుడిసేబుల్ ఎంపిక ఫాస్ట్ బూట్

చివరగా మీరు ఎంపికలకు వెళ్లండి సేవ్ & నిష్క్రమించు, ఆపై మెనుని ఎంచుకోండి మార్పులను సేవ్ చేసి నిష్క్రమించండి.
నిర్ధారణ కోసం అడిగితే, మీరు చేయాల్సిందల్లా ఎంపిక చేసుకోవడం అవును. అప్పుడు మార్పులు సేవ్ చేయబడతాయి, PC / ల్యాప్టాప్ ప్రారంభమవుతుంది పునఃప్రారంభించండి, మరియు మీరు నేరుగా చేయవచ్చు ఇన్స్టాల్ Windows 10.

Flashdiskతో Windows 10ని మళ్లీ ఇన్స్టాల్ చేయండి
BIOS సెటప్ను పూర్తి చేసిన తర్వాత, పద్ధతిలో చివరి దశ ఇన్స్టాల్ Windows 10 పాస్ అయింది ఫ్లాష్ డ్రైవ్ Windows 10 ఇన్స్టాలేషన్ ప్రాసెస్ కోసం, గ్యాంగ్!
ఈ ప్రక్రియ ఉంటుంది మొత్తం డేటాను తొలగించండి PC లేదా ల్యాప్టాప్లో మరియు మార్గం కోసం చూస్తున్న వారికి ఇన్స్టాల్ డేటాను తొలగించకుండా Windows 10ని రీసెట్ చేయండి, మీరు Windows 10ని ఎలా రీసెట్ చేయాలో తనిఖీ చేయవచ్చు.
బాగా, ఈ క్రింది దశలను చూడండి, తద్వారా మీరు ప్రారంభకులు చేయగలరుఇన్స్టాల్ Windows 10 సరిగ్గా మరియు ఖచ్చితంగా.
1. వేచి ఉండండి బూట్ నుండి ఫ్లాష్ డిస్క్
- మీరు చేయడంలో విజయవంతమైతే బూట్ Windows 10 తో ఫ్లాష్ డ్రైవ్, సాధారణంగా సర్కిల్తో కూడిన నీలిరంగు విండోస్ లోగో కనిపిస్తుంది లోడ్ క్రింది విధంగా.

2. అమర్చు నకిలీ భాష
- ఇన్స్టాలేషన్ సమయంలో భాషను సెట్ చేయండి, సమయం మరియు కరెన్సీ, మరియు కీబోర్డ్ ఇన్పుట్ ఉపయోగించబడిన.
- మీరు ఉపయోగించవచ్చు డిఫాల్ట్ సెట్టింగులు ఆపై బటన్ క్లిక్ చేయండి తరువాత.

3. ప్రారంభించండి ఇన్స్టాల్ చేయండి Windows 10
- మీకు ఖచ్చితంగా ఉంటే, బటన్ను క్లిక్ చేయండి ఇప్పుడే ఇన్స్టాల్ చేయండి.

4. విండోస్ 10 యాక్టివేషన్ను బైపాస్ చేయండి
- కిటికీ మీద Windowsని సక్రియం చేయండి మీరు ముందుగా యాక్టివేషన్ దశను చేయవచ్చు.
- ఇక్కడ మీరు ఎంపికపై క్లిక్ చేయడం ద్వారా దాటవేయవచ్చు ఇప్పుడే దాటవేయి లేదా నా దగ్గర ప్రోడక్ట్ కీ లేదు.

5. విండోస్ 10 టైప్ ఇన్ ఎంచుకోండి-ఇన్స్టాల్ చేయండి
- మీరు ఇన్స్టాల్ చేయాలనుకుంటున్న Windows 10 రకాన్ని ఎంచుకోండిఇన్స్టాల్, వంటి Windows 10 ప్రో, Windows 10 హోమ్, మరియు ఇతరులు. బటన్ క్లిక్ చేయండి తరువాత.

6. చదివి అంగీకరించండి లైసెన్స్ నిబంధనలు
- ముందుగా చదవండి Microsoft సాఫ్ట్వేర్ లైసెన్స్ నిబంధనలు అందుబాటులో ఉంది. ఇది స్పష్టంగా ఉంటే, టిక్ను సక్రియం చేయండి అనుజ్ఞాపత్రిక నిబంధనలను నేను అంగీకరించుచున్నాను, అనుమతిపత్రముయొక్క షరతులను నేను ఒప్పుకొనుచున్నాను.
- తదుపరి బటన్ క్లిక్ చేయండి తరువాత.

7. పద్ధతిని ఎంచుకోండి ఇన్స్టాల్ చేయండి Windows 10
- అప్పుడు మీరు కావలసిన Windows 10 ఇన్స్టాలేషన్ పద్ధతిని ఎంచుకోమని అడగబడతారు.
- ApkVenue ఎంపికను ఉపయోగించమని సూచిస్తోంది అనుకూలం: విండోస్ను మాత్రమే ఇన్స్టాల్ చేయండి (అధునాతనమైనది), ముఖ్యంగా మీలో ఉన్నవారికి ల్యాప్టాప్ చాలా నెమ్మదిగా ఉంది.

8. అమర్చు డ్రైవ్
- మీరు ల్యాప్టాప్ను శుభ్రం చేయాలనుకుంటే మరియు ఈ దశ చాలా క్లిష్టంగా ఉంటుంది హార్డు డ్రైవు, తర్వాత అన్నీ ఎంచుకోండి డ్రైవ్ ముందు మరియు ఎంచుకోండి తొలగించు తొలగించడానికి.
- మీరు తొలగించాలనుకుంటే డ్రైవ్ సి: మాత్రమే, ఎంచుకోండి డ్రైవ్ 0 విభజన 2 అప్పుడు ఎంచుకోండి ఫార్మాట్. మీరు నేరుగా చేయవచ్చు ఇన్స్టాల్ పై డ్రైవ్ అది ఒక బటన్ క్లిక్తో తరువాత.
- కానీ మీరు అనేక భాగాలుగా విభజించాలనుకుంటే డ్రైవ్, కేవలం ఎంచుకోండి 0 కేటాయించని స్థలాన్ని డ్రైవ్ చేయండి. అప్పుడు క్లిక్ చేయండి కొత్తది మరియు కావలసిన పరిమాణాన్ని నమోదు చేయండి (MBలో).
- మీరు ఈ దశను దాటవేయవచ్చు మరియు మీరు దీన్ని తర్వాత సెట్టింగ్లతో సెట్ చేయవచ్చు డిస్క్ నిర్వహణ.
- HDD మరియు SSD కలయికను కలిగి ఉన్న మరియు మార్గం కోసం చూస్తున్న వారికి ఇన్స్టాల్ SSDలో Windows 10, మీరు ఎంచుకున్నారని నిర్ధారించుకోండి డ్రైవ్ ఇన్స్టాలేషన్ ప్రాసెస్లో సరైనది.


9. ఇన్స్టాలేషన్ ప్రాసెస్ కోసం వేచి ఉండండి
- తదుపరి బటన్ను క్లిక్ చేసిన తర్వాత, Windows 10 ఇన్స్టాలేషన్ ప్రాసెస్ స్వయంచాలకంగా రన్ అవుతుంది. ఇక్కడ మీరు ప్రక్రియ కోసం వేచి ఉండాలి.

10. Windows 10 త్వరిత సెట్టింగ్లను ఉపయోగించండి
- విండోస్ని ఇన్స్టాల్ చేయడం మీ PC లేదా ల్యాప్టాప్ని చేస్తుంది పునఃప్రారంభించండి మరియు ఈ దశలో మీరు వెంటనే దాన్ని అన్ప్లగ్ చేయవచ్చు ఫ్లాష్ డ్రైవ్ శీఘ్ర.
- Windows రెడీ బూట్ రీసెట్ చేసి, దిగువ చూపిన విధంగా ప్రారంభ సెట్టింగ్లకు వెళ్లండి. ఎంచుకోండి ఎక్స్ప్రెస్ సెట్టింగ్లను ఉపయోగించండి.

11. PC/Laptop యాజమాన్య ఎంపికను ఎంచుకోండి
- ఎంచుకోండి నా స్వంతం మీరు వ్యక్తిగతంగా ఉపయోగించే PC లేదా ల్యాప్టాప్ అయితే క్లిక్ చేయండి తరువాత తదుపరి దశ కోసం.

12. దాటవేయి సైన్ ఇన్ చేయండి మైక్రోసాఫ్ట్ ఖాతా
- మీరు ఎంపికలను క్లిక్ చేయడం ద్వారా మీ Microsoft ఖాతాకు సైన్ ఇన్ చేయడానికి దశలను దాటవేయవచ్చు ఈ దశను దాటవేయి.

13. పేరును సృష్టించండి మరియు పాస్వర్డ్ PC/Laptop
- అందించిన ఫీల్డ్లో PC లేదా ల్యాప్టాప్ యొక్క వినియోగదారు పేరును నమోదు చేయండి.
- మీరు జోడించవచ్చు పాస్వర్డ్ చాలా, lol. ఇది పూర్తి అయితే, క్లిక్ చేయండి తరువాత.

14. కోర్టానా అసిస్టెంట్ని సెటప్ చేయండి
- Windows 10 అనే వర్చువల్ అసిస్టెంట్తో వస్తుంది కోర్టానా అలా Google అసిస్టెంట్. మీరు ఒక క్లిక్తో కోర్టానా సెట్టింగ్లను దాటవేయవచ్చుఇప్పుడు కాదు.

15. ప్రక్రియ కోసం వేచి ఉండండి సెట్టింగ్లు Windows 10
- Windows ఖాతా సెట్టింగ్లు మరియు మరిన్నింటిని చేస్తుంది. ఇది డిస్ప్లేలోకి ప్రవేశించే వరకు కొన్ని క్షణాలు వేచి ఉండండి డెస్క్టాప్ ప్రధాన.

16. పూర్తయింది
- మీరు దీన్ని తయారు చేసారు ఇన్స్టాల్ మీ PC లేదా ల్యాప్టాప్లో Windows 10.
- దీని నుండి ఇది ఎలా కనిపిస్తుంది డెస్క్టాప్ Windows 10లో, కూల్ అండ్ సింపుల్, సరియైనదా? తదుపరి మీరు ఉండండి సాఫ్ట్వేర్ను ఇన్స్టాల్ చేయండి కొత్త PC లేదా ల్యాప్టాప్లో తప్పనిసరిగా ఉండాలి, ఇక్కడ!

బలాలు మరియు బలహీనతలు ఇన్స్టాల్ చేయండి విండోస్ తో ఫ్లాష్ డిస్క్
ఎలా, మీ PC లేదా ల్యాప్టాప్ తర్వాత కొత్తదిగా అనిపిస్తుంది ఇన్స్టాల్ Windows 10 రీసెట్, సరియైనదా?
ట్యుటోరియల్ పూర్తి చేసిన తర్వాత ఇన్స్టాల్ Windows 10 నుండి ఫ్లాష్ డ్రైవ్ జాకా ఇతరులతో పోలిస్తే ఈ పద్ధతి ద్వారా కొన్ని ప్రయోజనాలు మరియు అప్రయోజనాలు కూడా కనుగొన్నారు, మీకు తెలుసా.
ఏదైనా ఉందా? వాటిలో కొన్ని ఇక్కడ ఉన్నాయి, ముఠా.
మిగులు ఇన్స్టాల్ చేయండి Windows 10 నుండి ఫ్లాష్ డిస్క్
- సంస్థాపన సమయం యొక్క వైఫల్యాన్ని తగ్గిస్తుంది, ఎందుకంటే ఫ్లాష్ డ్రైవ్ CD / DVD కంటే మెరుగైన మన్నికను కలిగి ఉన్నట్లు స్పెల్లింగ్ చేయబడింది.
- నేడు మెజారిటీ PCలు లేదా ల్యాప్టాప్లు అమర్చబడలేదు ఆప్టికల్ డిస్క్ డ్రైవ్, ఎక్కువగా మాత్రమే అందిస్తాయి ఓడరేవు USB మాత్రమే.
లోపం ఇన్స్టాల్ చేయండి Windows 10 నుండి ఫ్లాష్ డిస్క్
- వైరస్ సంక్రమణకు అవకాశం ఉంది మరియు మాల్వేర్ నుండి ఉద్భవించింది ఫ్లాష్ డ్రైవ్ గతంలో ఉపయోగించారు.
- Windows ముడి ఫైల్లను డౌన్లోడ్ చేయడం, సృష్టించడం వంటి మరిన్ని ప్రక్రియలు అవసరం బూటబుల్ ఫ్లాష్ డ్రైవ్, మరియు ఇన్స్టాలేషన్ దశ వరకు.
- అదనపు యాక్టివేషన్ కోడ్ అవసరం, ఇది ఇప్పటికే విక్రయాల ప్యాకేజీలో చేర్చబడిన CD/DVD వలె కాకుండా విడిగా కొనుగోలు చేయాలి.
బోనస్: Windows 10ని ఎలా యాక్టివేట్ చేయాలి ఉత్పత్తి కీ, శాశ్వతంగా ఉండనివ్వండి!
అదనంగా, మీరు కూడా కొనుగోలు చేయవచ్చు లైసెన్స్ ఉత్పత్తి కీ Windows 10 మీరు ఉపయోగిస్తున్న కంప్యూటర్ పరికరంలో ఆపరేటింగ్ సిస్టమ్ను సక్రియం చేయడానికి.
సరే, స్క్రీన్పై ఉన్న యాక్టివేట్ విండోస్ నోటిఫికేషన్ను వదిలించుకోవడానికి, మీరు ఇక్కడ ట్యుటోరియల్ని అనుసరించవచ్చు: తాజా Windows 10ని సక్రియం చేయడానికి సులభమైన మార్గం, 100% చేయవచ్చు!
 కథనాన్ని వీక్షించండి
కథనాన్ని వీక్షించండి వీడియో: మీరు పైరేటెడ్ విండోలను ఉపయోగిస్తే దాగి ఉన్న 5 ప్రమాదాలు ఇవి
బాగా, దాని గురించి సమీక్ష పద్ధతి ఇన్స్టాల్ పెన్డ్రైవ్తో విండోస్ 10 చిత్రాలతో పాటు, తయారీ నుండి వివిధ ప్రయోజనాల కోసం ఉపయోగించడానికి సిద్ధంగా ఉంది.
పై దశల ద్వారా మీరు ఇప్పటికీ గందరగోళంగా ఉంటే, వెనుకాడరు మరియు దిగువ వ్యాఖ్యల కాలమ్లో అడగడానికి సంకోచించకండి, సరేనా? అదృష్టం మరియు అదృష్టం!
గురించిన కథనాలను కూడా చదవండి విండోస్ లేదా ఇతర ఆసక్తికరమైన కథనాలు బాన్.