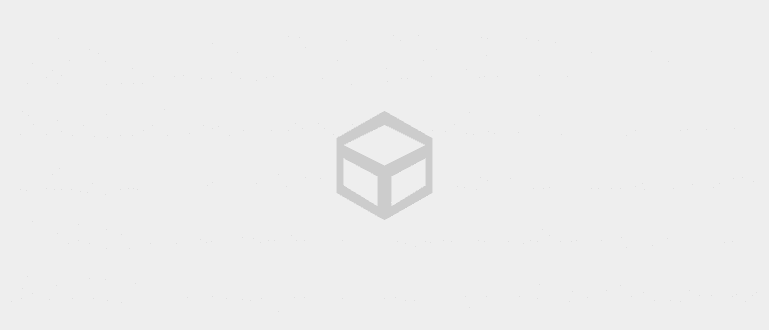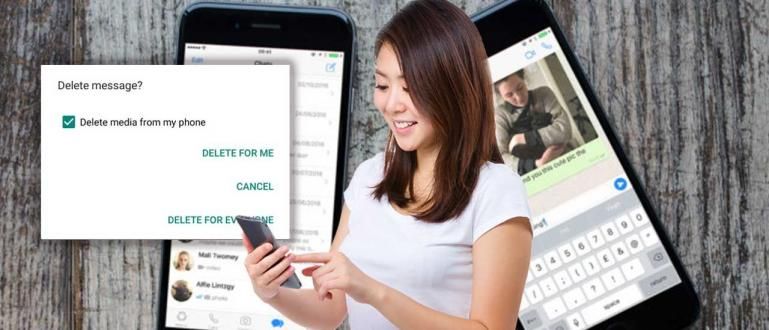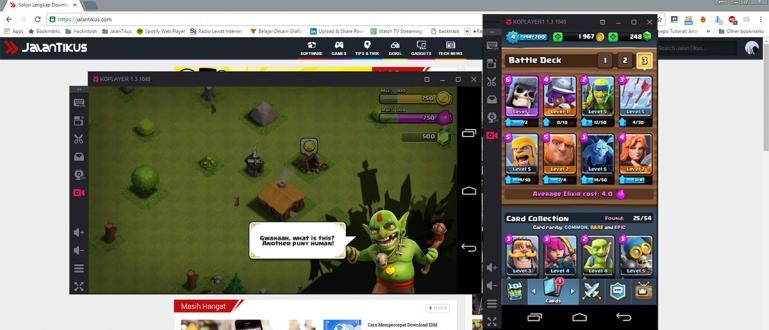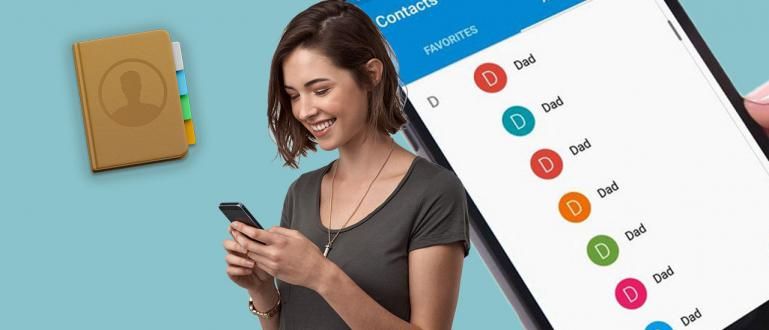Excel ఫార్ములాలను ఉపయోగించేటప్పుడు తరచుగా గందరగోళంగా ఉన్నారా? చింతించకండి, Jaka సులభంగా అర్థం చేసుకోగలిగే మరియు చీట్ షీట్గా ఉపయోగించగల సారాంశాన్ని రూపొందించారు.
విద్యార్థులు లేదా కార్యాలయ ఉద్యోగుల కోసం, మీరు తప్పనిసరిగా తెలిసి ఉండాలి మైక్రోసాఫ్ట్ ఎక్సెల్.
సాఫ్ట్వేర్ మైక్రోసాఫ్ట్ రూపొందించిన అత్యుత్తమ నంబర్ ప్రాసెసర్ వివిధ సంఖ్యలను లెక్కించేటప్పుడు దాని వినియోగాన్ని వేగవంతం చేయగలదని నిరూపించబడింది.
సరే, మైక్రోసాఫ్ట్ ఎక్సెల్ని ఉపయోగించడంలో విజయానికి కీలకం ఏమిటంటే, గణనలను సులభతరం చేయడానికి దాని సూత్రాలను ఉపయోగించడం. దురదృష్టవశాత్తు, చాలా మందికి ఏమీ తెలియదు ఎక్సెల్ ఫార్ములా ఏది ఉపయోగించవచ్చు.
మీరు వారిలో ఒకరా?
చింతించకండి. ApkVenueలో మీరు తప్పక తెలుసుకోవాల్సిన ముఖ్యమైన Excel ఫార్ములాల చీట్ జాబితా ఉంది.
మైక్రోసాఫ్ట్ ఎక్సెల్ గురించి

ఫార్ములాలు ఏమిటో తెలుసుకునే ముందు మైక్రోసాఫ్ట్ ఎక్సెల్, మీరు మొదట సన్డ్రీస్ గ్యాంగ్ గురించి తెలుసుకోవడం మంచిది సాఫ్ట్వేర్ ది.
Microsoft Office Excel లేదా తరచుగా పిలుస్తారు ఎక్సెల్ ఒక కార్యక్రమం స్ప్రెడ్షీట్ లేదా మీరు PC లేదా మొబైల్ ఫోన్లో ఉపయోగించగల వర్క్షీట్.
పెద్ద మైక్రోసాఫ్ట్ ఆఫీస్ కుటుంబంలో భాగం, ఎక్సెల్ లెక్కలు మరియు గ్రాఫ్ క్రియేషన్ను సులభతరం చేయడానికి లక్షణాలను కలిగి ఉంది.
మైక్రోసాఫ్ట్ ఎక్సెల్ చరిత్ర
దీనికి ఎక్సెల్ అని పేరు పెట్టడానికి ముందు, సాఫ్ట్వేర్ పేరుతో విడుదల చేయడం ఇదే తొలిసారి మల్టీప్లాన్ 1982లో. సాఫ్ట్వేర్తో పోటీ పడేందుకు మైక్రోసాఫ్ట్ ఆ పని చేసింది స్ప్రెడ్షీట్ ఇతరులు, ముఖ్యంగా కమలం 1-2-3.
పోటీ చేయడంలో విఫలమైనందున, మైక్రోసాఫ్ట్ చివరకు 1985లో దాని పేరును ఎక్సెల్గా మార్చుకుంది మాకింతోష్దాని ఆపిల్. వెర్షన్ కోసం విండోస్ఇది కేవలం రెండు సంవత్సరాల తర్వాత, అంటే 1987లో విడుదలైంది.
అప్పటి నుండి, Excel లోటస్ 1-2-3 స్థానాన్ని స్థానభ్రంశం చేయడం ప్రారంభించింది స్ప్రెడ్షీట్ సాఫ్ట్వేర్ డేటాను ప్రాసెస్ చేయడానికి అత్యంత ప్రాచుర్యం పొందింది.
Microsoft Excel విధులు
పై మైక్రోసాఫ్ట్ ఎక్సెల్, మేము ఒకదానిలో పని చేస్తాము పని పుస్తకం. ఒకటి లోపల పని పుస్తకం, అనేక ఉన్నాయి వర్క్షీట్ మీరు వేర్వేరు డేటాను వేరు చేయడానికి ఉపయోగించవచ్చు, కాబట్టి మీరు సృష్టించాల్సిన అవసరం లేదు పని పుస్తకం కొత్తది.
Excel అనేది డేటాను స్వయంచాలకంగా ప్రాసెస్ చేయడానికి ఉద్దేశించిన అప్లికేషన్, ఇది రెండు డేటా ప్రాథమిక గణనల రూపంలో (జోడించడం, తీసివేయడం, విభజించడం, సమయాలు) లేదా మరింత క్లిష్టమైన విధులను ఉపయోగించడం.
డేటాను ప్రాసెస్ చేయడంతో పాటు, ఎక్సెల్ పెద్ద మొత్తంలో డేటాను ఉంచే సామర్థ్యం కారణంగా వివిధ పరిపాలనా ప్రయోజనాలను పూర్తి చేయడానికి కూడా ఉపయోగించవచ్చు.
డేటాలో నమూనాలు మరియు ప్రక్రియలను త్వరగా కనుగొనగల సామర్థ్యంతో, Excel సృష్టించడానికి సరైనది:
కంపెనీ లాభాలు మరియు నష్టాలు, ఉద్యోగుల జీతాలు మొదలైన వాటి వంటి కంపెనీ ఆర్థిక నివేదికలను రూపొందించండి.
ఈవెంట్ కోసం హాజరు జాబితాను సృష్టించండి, అయినప్పటికీ మీరు Microsoft Wordని కూడా ఉపయోగించవచ్చు.
ఉపాధ్యాయులు మరియు లెక్చరర్ల కోసం గ్రేడ్ల జాబితాను రూపొందించండి ఎందుకంటే Excel సగటు విలువను కనుగొనడం, మధ్య విలువను కనుగొనడం, కనిష్ట గరిష్ట విలువను కనుగొనడం మొదలైన లక్షణాలను చేయగలదు.
ప్రాథమిక గణనలను మాత్రమే కాకుండా వైవిధ్యాలను కూడా త్వరగా డేటాను లెక్కించండి.
డేటా పట్టిక కోసం గ్రాఫ్లు మరియు పట్టికలను సృష్టించండి. ఉదాహరణకు, వృద్ధి చార్ట్ ట్రాఫిక్ వెబ్సైట్, ఆర్థిక వృద్ధి చార్ట్లు మొదలైనవి.
డేటాను ఖచ్చితంగా, చక్కగా మరియు ఖచ్చితంగా ప్రదర్శించడం
మైక్రోసాఫ్ట్ ఎక్సెల్ యొక్క ప్రయోజనాలు
మైక్రోసాఫ్ట్ ఎక్సెల్ జనాదరణ పొందిన వాటిలో ఒకటి దాని స్నేహపూర్వక ఇంటర్ఫేస్ మరియు పూర్తి లక్షణాలు.
అదే విధంగా స్ప్రెడ్షీట్ సాఫ్ట్వేర్ మరోవైపు, Excel అడ్డు వరుసలు మరియు నిలువు వరుసలతో రూపొందించబడిన సెల్లను కలిగి ఉంది. Excel ద్వారా పొందుపరచబడే డేటా 1 మిలియన్ లైన్లు మరియు 16 వేల నిలువు వరుసలు.
ఈ భారీ డేటాను పొందే సామర్థ్యంతో, Excel మనం విశ్లేషించాల్సిన డేటాను గ్రాఫ్లు లేదా చార్ట్ల రూపంలో ప్రాసెస్ చేయడాన్ని సులభతరం చేస్తుంది. చార్ట్.
అది కాకుండా, సాఫ్ట్వేర్ ఇది పూర్తి సూత్రాలు మరియు సూత్రాలను కలిగి ఉంది. అంతేకాకుండా, ఇప్పుడు మీరు ఎక్సెల్ అప్లికేషన్ ద్వారా యాక్సెస్ చేయవచ్చు స్మార్ట్ఫోన్ మీ దగ్గర ఉన్నది.
మైక్రోసాఫ్ట్ ఎక్సెల్ యొక్క ప్రతికూలతలు
ఈ అన్ని ప్రయోజనాల వెనుక, ఎక్సెల్ కొన్ని లోపాలను కలిగి ఉంది. అందులో ఒకటి సాఫ్ట్వేర్ ఇది ఆపరేట్ అయినప్పుడు చాలా RAMని తీసుకుంటుంది.
అదనంగా, చాలా పూర్తి అయిన ఫార్ములాలు కొత్త వినియోగదారులు ఈ ఫార్ములాల విధులను అర్థం చేసుకోవడానికి చాలా సమయం తీసుకుంటాయి.
మీరు తప్పు సూత్రాన్ని నమోదు చేస్తే Excel యొక్క స్వీయ-గణన ఫంక్షన్ కూడా మీరు లోపాలను అనుభవించవచ్చు.
మైక్రోసాఫ్ట్ ఎక్సెల్ ఫైల్ రకాలు
బహుశా మీకు తెలియకపోవచ్చు, ముఠా, వాస్తవానికి ఎక్సెల్ అనేక రకాలను కలిగి ఉంది! ఎక్సెల్ ఫైల్లు ఏ రకాలు అనే దాని గురించి మీరు అయోమయం చెందకుండా ఉండటానికి, దిగువ కథనాన్ని చదవండి!
.xls ఫార్మాట్
ఈ ఫార్మాట్ ఒక ఫార్మాట్ డిఫాల్ట్ వెర్షన్ 12కి ముందు Excel నుండి (Excel 2003 మరియు దిగువన)
.xlsx ఫార్మాట్
ఫార్మాట్ డిఫాల్ట్ ఎక్సెల్ 2003 మరియు అంతకంటే ఎక్కువ సంస్కరణలు ఆధారంగా చేయబడ్డాయి XML (ఎక్స్టెన్సిబుల్ మార్కప్ లాంగ్వేజ్). XML ఉనికి వివిధ సిస్టమ్ల మధ్య డేటా మార్పిడిని సులభతరం చేస్తుంది.
.xlt ఫార్మాట్ ఫార్మాట్
కోసం ఫార్మాట్ వర్క్షీట్ టెంప్లేట్లు 12 మరియు అంతకంటే తక్కువ వెర్షన్ల కోసం Excel. ఈ ఒక ఫార్మాట్ ఇప్పటికీ ఆధారంగా ఉంది BIFF (బైనరీ ఇంటర్చేంజ్ ఫైల్ ఫార్మాట్) మరియు సేవ్ చేయగలదు VBA మాక్రోలు (అప్లికేషన్స్ కోసం విజువల్ బేసిక్).
ఎక్సెల్ ఫార్మాట్ మరిన్ని. . .
.XML ఫార్మాట్
ఇలా కూడా అనవచ్చు XML స్ప్రెడ్షీట్, ఈ ఫార్మాట్ అనుకూలించదు VBA మాక్రోలు.
.xla. ఫార్మాట్
ఒక ఫార్మాట్ డిఫాల్ట్ కోసం ఎక్సెల్ యాడ్-ఇన్లు Excel 2003కి ముందు. యాడ్-ఇన్ అనేది Microsoft Excel కోసం ఐచ్ఛిక ఆదేశాలు మరియు లక్షణాలను అందించగల యాడ్-ఇన్.
.xlsm. ఫార్మాట్
ఒక ఫార్మాట్ వర్క్షీట్ Microsoft Excel 2003 మరియు అంతకంటే ఎక్కువ. ఈ ఫార్మాట్ XML-ఆధారితమైనది మరియు డేటాను నిల్వ చేయగలదు VBA మాక్రోలు.
.xlsb ఫార్మాట్ ఫార్మాట్
ఫార్మాట్ వర్క్షీట్ ఇది XMLపై ఆధారపడి ఉంటుంది కానీ బైనరీ సంఖ్యల రూపంలో ఎన్కోడ్ చేయబడింది. ఈ ఫార్మాట్ యొక్క ప్రయోజనం డేటా ప్రాసెసింగ్ వేగం, ఈ రకమైన ఎక్సెల్ డేటాను ప్రాసెస్ చేయడానికి ఉద్దేశించబడింది. వర్క్షీట్ చాలా పెద్ద.
.xltm ఫార్మాట్ ఫార్మాట్
ఫార్మాట్కి ప్రత్యామ్నాయం .xlt నిల్వ చేయగల సామర్థ్యం VBA మాక్రోలు మరియు XML బేస్ ఉంది.
.xlam ఫార్మాట్ ఫార్మాట్
కోసం ఫార్మాట్ ఎక్సెల్ యాడ్-ఇన్లు ఏది డిఫాల్ట్ నిర్వహించగలడు VBA మాక్రోలు.
మైక్రోసాఫ్ట్ ఎక్సెల్ అప్లికేషన్ను డౌన్లోడ్ చేయండి
సరే, మైక్రోసాఫ్ట్ ఎక్సెల్ గురించి కొన్ని వాస్తవాలను తెలుసుకున్న తర్వాత, తెలుసుకోవడానికి ఇది సమయం ఎక్సెల్ ఫార్ములా పని ప్రపంచంలో తరచుగా ఉపయోగించే వస్తువులు ఏమిటి.
ఇంతకు ముందు, మీరు ఇప్పటికే Microsoft Excel అప్లికేషన్ని కలిగి ఉన్నారా? కాకపోతే, ముందుగా కింది అప్లికేషన్ను డౌన్లోడ్ చేసుకోండి!
 Microsoft Corporation Office & Business Tools యాప్లను డౌన్లోడ్ చేయండి
Microsoft Corporation Office & Business Tools యాప్లను డౌన్లోడ్ చేయండి మీరు Android లేదా IOS కోసం అప్లికేషన్ కోసం చూస్తున్నట్లయితే, ApkVenue డౌన్లోడ్ లింక్ను కూడా సిద్ధం చేసింది. దిగువ పట్టికలోని లింక్పై క్లిక్ చేయండి!
| సమాచారం | మైక్రోసాఫ్ట్ ఎక్సెల్ |
|---|---|
| డెవలపర్ | మైక్రోసాఫ్ట్ కార్పొరేషన్ |
| సమీక్షలు (సమీక్షకుల సంఖ్య) | 4.5 (1.520.751) |
| పరిమాణం | పరికరాన్ని బట్టి మారుతుంది |
| ఇన్స్టాల్ చేయండి | 500.000.000+ |
| ఆండ్రాయిడ్ కనిష్ట | పరికరాన్ని బట్టి మారుతుంది |
| డౌన్లోడ్ చేయండి | ఆండ్రాయిడ్
|
పని ప్రపంచంలో Excel సూత్రాలు తరచుగా ఉపయోగించబడతాయి
ఇప్పటికే యాప్ ఉందా? అలా అయితే, ఈసారి జాకా పంచుకుంటారు ఎక్సెల్ ఫార్ములాల పూర్తి సెట్ మరియు వాటి విధులు. వేగంగా ఉండటానికి, మీరు ఉపయోగించవచ్చు Ctrl + F. ఇదిగో జాబితా!
IF
ఫంక్షన్ ఎక్సెల్ ఫార్ములా IF షరతు ఆధారంగా రెండు విలువలలో ఒకదాన్ని తీసుకోవడం. ప్రోగ్రామింగ్ భాషలలో లాజిక్ IF వలె ఉంటుంది. ఒక ఫంక్షన్లో, మీరు మీ అవసరాలను బట్టి బహుళ IFలను ఉంచవచ్చు.
IF రూమస్ ఫార్ములా
IF(లాజికల్_టెస్ట్,[value_if_true],[value_if_false])ఉదాహరణ IF
=IF(2<3,"True","False") > "True" =IF(2>3,"True","False") > "False"
మొత్తం
ఫంక్షన్ Excel SUM ఫార్ములా సంఖ్యల సమితి మొత్తం. మీరు జోడించగలిగేది సంఖ్యలు లేదా నిలువు వరుసలు కావచ్చు.
ఉదాహరణకు, మీరు A1 నుండి A25 వరకు నిలువు వరుసల డేటాను జోడించాలనుకుంటున్నారు, ఆపై మీరు A1 నుండి A25 వరకు నిలువు వరుసలను ఎంచుకోవడం ద్వారా ఈ ఫార్ములాను ఉపయోగించండి.
SUM ఫార్ములా
మొత్తం(సంఖ్య1,[సంఖ్య2],..]ఉదాహరణ SUM
=మొత్తం(2,3,5,6,11) > 28 =మొత్తం(A1:A25)
లెక్కించు
ఫంక్షన్ ఎక్సెల్ కౌంట్ రూమస్ ఫార్ములా సంఖ్యను గణించే సమ్ ఫంక్షన్కు దాదాపు సమానంగా ఉంటుంది సెల్ సంఖ్యలను కలిగి ఉంది.
కౌంట్ ఫార్ములా
కౌంట్(విలువ1,[విలువ2],..]ఉదాహరణ గణన
=కౌంట్(a1:a10)
కౌంట్A
ఫంక్షన్ Excel CountA ఫార్ములా మొత్తాన్ని లెక్కించడం సెల్ దాని కోసం డేటా ఉంది.
CountA ఫార్ములా
కౌంటా(విలువ1,[విలువ2],..]ఉదాహరణ CountA
=కౌంట్(a1:a10)
CountIF
ఫంక్షన్ Excel CountIF ఫార్ములా మొత్తాన్ని లెక్కించడం సెల్ ఒక న పరిధి ఇది ఒక నిర్దిష్ట ప్రమాణాన్ని కలిగి ఉంటుంది.
CountIF రూమస్ ఫార్ములా
కౌంటీఫ్(పరిధి, ప్రమాణాలు)CountIF ఉదాహరణ
=గణన(a1:a10,"A")
ఎక్సెల్ సూత్రాలు మరిన్ని. . .
SumIF
ఫంక్షన్ Excel SumIF ఫార్ములా a యొక్క మొత్తం అంశాలు కొన్ని షరతులకు సరిపోయే పట్టికలో.
SumIF రూమస్ ఫార్ములా
sumif(పరిధి, ప్రమాణాలు,[సమ్_రేంజ్])SumIF ఉదాహరణ
=sumif(a1:a6,"టెంపే",B1:B6)
మ్యాచ్
ఫంక్షన్ ఎక్సెల్ మ్యాచ్ రూమస్ ఫార్ములా a యొక్క సాపేక్ష స్థానాన్ని చూపడం అంశాలు నిర్దిష్ట షరతులు లేదా ప్రమాణాలకు సరిపోయే పట్టికలో.
ఉదాహరణకు, మేము పట్టికలో ఉన్నాయో లేదో కనుగొనాలనుకుంటున్నాము ఒక వ్యక్తి పేరు ఉంది ఖచ్చితంగా, మీరు ఈ ఒక ఫంక్షన్ ఉపయోగించవచ్చు.
మ్యాచ్ ఫార్ములా
సరిపోలిక (lookup_value,lookup_array,[match_type])ఉదాహరణ సరిపోలిక
=మ్యాచ్("జోజోన్",A1:A20,0)
VLookUp
ఫంక్షన్ Excel VLookUp ఫార్ములా ఒక కోసం వెతుకుతోంది అంశాలు ఒక నిలువు వరుసలో, పట్టికలో, మరియు ఆ పట్టికలోని మరొక నిలువు వరుసలో ఉన్న విలువలను తిరిగి పొందండి.
ఉదాహరణకు, మనకు కావాలి ఎప్పుడు తెలుసుకోండి పుట్టినరోజులు లేదా నిర్దిష్ట ఉద్యోగుల పిల్లల సంఖ్య. ప్రదర్శించబడే డేటా తప్పనిసరిగా నిలువు ఆకృతిలో అమర్చబడిన పట్టిక నుండి తీసుకోవాలి.
VLookUp ఫార్ములా
vlokup(lookup_value,lookup_array,[match_type])VLookUp ఉదాహరణ
=vlookup("జోజోన్",A1:C11,3,0)
HLookUp
కలిసి VlookUp, సూత్రంపై మాత్రమే HlookUP తీసుకున్న డేటా తప్పనిసరిగా క్షితిజ సమాంతరంగా ఉండాలి.
HLookUp ఫార్ములా
=HLOOKUP(lookup_value,lookup_array,[match_type])HLookUp ఉదాహరణ
=HLOOKUP("జోజోన్",A1:C11,3,0)
SumIf
ఫంక్షన్ Excel SumIfs రుమస్ ఫార్ములా ఒక కోసం వెతుకుతోంది అంశాలు ఒక నిలువు వరుసలో, పట్టికలో, మరియు ఆ పట్టికలోని మరొక నిలువు వరుసలో ఉన్న విలువలను తిరిగి పొందండి.
ఉదాహరణకు, మనకు కావాలి ఎప్పుడు తెలుసుకోండి పుట్టినరోజులు లేదా నిర్దిష్ట ఉద్యోగుల పిల్లల సంఖ్య.
SumIfs ఫార్ములా
sumifs(మొత్తం_పరిధి, ప్రమాణం_పరిధి1, ప్రమాణాలు1, ప్రమాణం_పరిధి2, ప్రమాణాలు2,...)SumIfs కాంటో ఉదాహరణ
=sumifs(d1:d10,a1:a10,'Jojon",E1:E10,"ఫిబ్రవరి")
గుండ్రంగా
ఫంక్షన్ ఎక్సెల్ రౌండ్ ఫార్ములా సంఖ్యను మీకు కావలసిన దశాంశ సంఖ్యకు రౌండ్ చేయడం.
రౌండ్ ఫార్ములా
రౌండ్(సంఖ్య,సంఖ్య_అంకె)ఉదాహరణ రౌండ్
= రౌండ్(12:3456789,2)
కత్తిరించు
ఫంక్షన్ ఎక్సెల్ ట్రిమ్ రూమస్ ఫార్ములా చాలా ఖాళీలను తీసివేయడం ద్వారా వచనాన్ని సమర్థించడం. ఈ ఫార్ములా డేటా పట్టికను చక్కబెట్టడానికి అనుకూలంగా ఉంటుంది.
ట్రిమ్ సూత్రం
ట్రిమ్ (టెక్స్ట్)ట్రిమ్ ఉదాహరణ
=ట్రిమ్ ("ఇది ఎక్సెల్ ఫార్ములా నేర్చుకోవడం సులభం")
శుభ్రం
దాదాపు పోలి ఉంటుంది కత్తిరించు, ఇది కేవలం ఒక ఫార్ములా శుభ్రం ముద్రించలేని అక్షరాలను తొలగించడానికి ఉపయోగిస్తారు (ముద్రించలేని అక్షరాలు).
క్లీన్ ఫార్ములా
= శుభ్రంగా(సెల్ శుభ్రం చేయాలి))ఉదాహరణ CLEAN
=శుభ్రం(B2)
సరైన
ఎక్సెల్ సరైన సూత్రాల యొక్క విధి వచనాన్ని ఆకారాలకు మార్చడం సరైన కేసు (మొదటి అక్షరం పెద్ద అక్షరం).
సరైన ఫార్ములా
సరైన (టెక్స్ట్)సరైన ఉదాహరణ
=సరియైనది("ఇది ఎక్సెల్ ఫార్ములా నేర్చుకోవడం సులభం") > ఇది ఎక్సెల్ ఫార్ములా నేర్చుకోవడం సులభం
ఎగువ
ఫంక్షన్ ఎక్సెల్ అప్పర్ రూమస్ ఫార్ములా వచనాన్ని ఆకృతికి మార్చడం పెద్ద కేసు అన్ని పెద్ద అక్షరాలు.
ఎగువ రూమస్ సూత్రం
ఎగువ (టెక్స్ట్)ఎగువ ఉదాహరణ
=upper("ఇది పని వద్ద ఒక సాధారణ ఎక్సెల్ ఫార్ములా") > ఇది పని కోసం ఒక సాధారణ EXCEL ఫార్ములా
దిగువ
ఫంక్షన్ ఎక్సెల్ లోయర్ ఫార్ములా వచనాన్ని ఆకృతికి మార్చడం చిన్న కేసు (అన్ని చిన్న అక్షరాలు).
దిగువ సూత్రం
దిగువ (టెక్స్ట్)దిగువ ఉదాహరణ
=lower("JalanTikus యాప్ను డౌన్లోడ్ చేయడం మర్చిపోవద్దు") > JalanTikus యాప్ను డౌన్లోడ్ చేయడం మర్చిపోవద్దు
సగటు
ఫంక్షన్ ఎక్సెల్ యావరేజ్ ఫార్ములా మీరు డేటా యొక్క సగటు విలువను కనుగొనడానికి ఉపయోగించవచ్చు.
సగటు ఫార్ములా
=సగటు(సంఖ్య1:సంఖ్య2)సగటు ఉదాహరణ
=సగటు(L3:L6)
గరిష్టంగా
మీరు సంఖ్యల వరుసలో అత్యధిక విలువను కనుగొనాలనుకుంటే, మీరు సూత్రాన్ని ఉపయోగించవచ్చు గరిష్టంగా.
గరిష్ట సూత్రం
=MAX(సంఖ్య1:సంఖ్య2)గరిష్ట ఉదాహరణ
=MAX(L3:L6)
కనిష్ట
మరోవైపు, మీరు సంఖ్యల వరుసలో అత్యల్ప విలువను కనుగొనాలనుకుంటే, మీరు సూత్రాన్ని ఉపయోగించవచ్చు కనిష్ట.
కనిష్ట సూత్రం
=MIN(సంఖ్య1:సంఖ్య2)ఉదాహరణ Min
=MIN(L3:L6)
సంగ్రహించు
మీరు బహుళ విలువలను కలపాలనుకున్నప్పుడు సెల్ కొన్ని పద సవరణలతో, మీరు సూత్రాన్ని ఉపయోగించవచ్చు సంగ్రహించు.
ఫార్ములా కలపండి
=CONCATENATE(టెక్స్ట్1;టెక్స్ట్2;...)సంగ్రహణ యొక్క ఉదాహరణ
= CONCATENATE( రీడర్ ;K6; సమ్ ;L6)
ఎడమ
మీరు ఒక పదం లేదా సంఖ్యలో బహుళ అక్షరాలను తీసుకోవాలనుకుంటే, సూత్రాన్ని ఉపయోగించండి ఎడమ. ఉదాహరణకు JALANTIKUS అనే పదంలో. మీరు జలాన్ అనే పదాన్ని తీసుకోవచ్చు.
ఎడమ ఫార్ములా
=ఎడమ(తిరిగి పొందడానికి సెల్; ప్రదర్శించాల్సిన అక్షరాల సంఖ్య)ఎడమ . ఉదాహరణ
=ఎడమ(B25;5)
కుడి
అదే ఫార్ములా ఎడమ, ఇది కేవలం ఒక ఫార్ములా కుడి కుడివైపు నుండి పాత్రను తీయండి.
సరైన ఫార్ములా
=కుడి(రిట్రీవ్ చేయడానికి సెల్; ప్రదర్శించాల్సిన అక్షరాల సంఖ్య)ఉదాహరణ హక్కు
=కుడి(B25;5)
మధ్య
అదే ఫార్ములా ఎడమ మరియు కుడి, ఇది కేవలం ఒక ఫార్ములా మధ్య పాత్రను మధ్య నుండి తీసుకోండి.
మధ్య సూత్రం
=MID(తిరిగి పొందడానికి సెల్; ప్రదర్శించాల్సిన అక్షరాల సంఖ్య)ఉదాహరణ MID
=MID(B25;5)
ప్రతినిధి
స్టూడెంట్ కౌన్సిల్ ప్రెసిడెంట్ ఎన్నికల సమయంలో మీరు ఓట్ల సంఖ్యను లెక్కించాలనుకుంటే, మీరు ఫార్ములాను ఉపయోగించవచ్చు ప్రతినిధి. ఉదాహరణకు, మీరు సూచించే ఒక శబ్దం తురుస్ ( | ), అప్పుడు మీరు టేబుల్లో ఎన్ని తురుస్లు ఉన్నాయో లెక్కించవచ్చు.
రెప్ట్ ఫార్ములా
=REPT( | ;ఎన్ని పునరావృత్తులు)ఉదాహరణ Rept
=REPT( | ;(B25/$B$30)*100)
తేదీ
మీరు మీ Excel ఫైల్కి తేదీని జోడించాలనుకుంటే, మీరు ఫార్ములాని ఉపయోగించవచ్చు తేదీ.
తేదీ ఫార్ములా
=DATE(సంవత్సరం;నెల;రోజు)ఉదాహరణ తేదీ
=తేదీ(2019;2;1)
సంవత్సరం
ఫార్ములా సంవత్సరం మీరు సంవత్సరం డేటాను తిరిగి పొందాలనుకున్నప్పుడు a సెల్ తేదీ ఫార్మాట్.
సంవత్సరం ఫార్ములా
= సంవత్సరం(సెల్ మీరు డేటాను తిరిగి పొందాలనుకుంటున్నారు)నమూనా సంవత్సరం
= సంవత్సరం(B3)
నెల
ఫార్ములా నెల మీరు ఒక నెల డేటాను తిరిగి పొందాలనుకున్నప్పుడు ఉపయోగించబడుతుంది సెల్ తేదీ ఫార్మాట్.
నెల సూత్రం
=నెల(సెల్ మీరు డేటాను తిరిగి పొందాలనుకుంటున్నారు)నెల ఉదాహరణ
=నెల(B3)
రోజు
ఫార్ములా రోజు మీరు ఒక రోజు డేటాను తిరిగి పొందాలనుకున్నప్పుడు ఉపయోగించబడుతుంది సెల్ తేదీ ఫార్మాట్.
రోజు సూత్రం
=DAY(సెల్ మీరు డేటాను తిరిగి పొందాలనుకుంటున్నారు)ఉదాహరణ DAY
=DAY(B3)
అది వెరైటీ ఎక్సెల్ ఫార్ములా చాలా తరచుగా ఉపయోగించే పని ప్రపంచంలో. మీకు ఇతర ఎక్సెల్ సూత్రాలు తెలిస్తే, మర్చిపోవద్దు వాటా వ్యాఖ్యలలో!