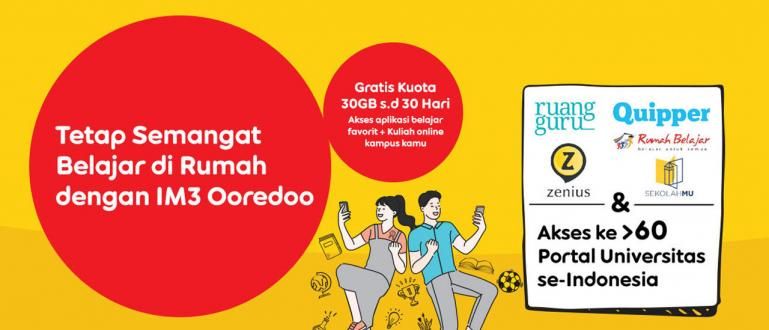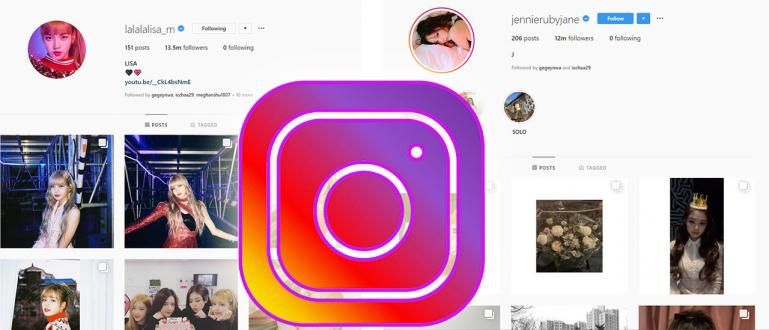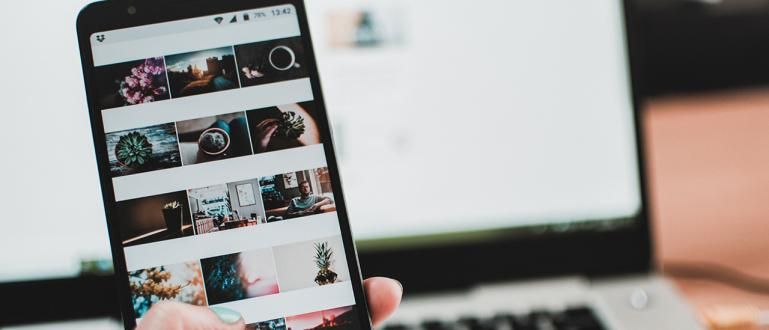మీ మౌస్ పని చేస్తున్నప్పుడు లేదా గేమ్లు ఆడుతున్నప్పుడు చనిపోతే ఖచ్చితంగా మీరు నిరుత్సాహానికి గురవుతారు. Windows 10లో పని చేయని మౌస్ను పరిష్కరించడానికి ApkVenue నుండి పరిష్కారాన్ని చూడండి.
మీరు PUBG ఆడుతున్నారు, అప్పుడు మీకు శత్రువు ఎవరో కనిపిస్తారు దోపిడీ ఒంటరిగా. మీ ప్రవృత్తులు మిమ్మల్ని అప్రమత్తంగా లేని శత్రువుపై గురిపెట్టి కాల్చాలని కోరుకునేలా చేస్తాయి.
అయితే, శత్రువులను కాల్చేటప్పుడు, అకస్మాత్తుగా మీ మౌస్ పని చేయదు. శత్రువుకు మీ స్థానం తెలుసు, ఆపై కదలలేని మీపై కాల్పులు జరుపుతుంది. విఫలమైన చికెన్ డిన్నర్, ముఠా.
మీరు గేమ్లు ఆడుతున్నప్పుడు లేదా పని చేస్తున్నప్పుడు మౌస్ పని చేయకపోతే అది నిజంగా బాధించేదిగా ఉండాలి. సరే, జాకా మీ కోసం ఒక పరిష్కారం ఇవ్వాలనుకుంటున్నారు మౌస్ పని చేయని పరిష్కరించడానికి పరిష్కారం Windows 10.
ఆసక్తిగా ఉందా? కింది కథనంలో జాకా వివరణను పరిశీలించండి.
విండోస్ 10లో మౌస్ పనిచేయకపోవడాన్ని పరిష్కరించడానికి పరిష్కారం
మీ మౌస్ విరిగిపోవడానికి వివిధ కారణాలు ఉన్నాయి. కొన్నిసార్లు సమస్య మీ హార్డ్వేర్ అలియాస్ మౌస్, గ్యాంగ్లో ఉంటుంది. వదులుగా ఉండే కేబుల్స్ వంటి సాధారణ విషయాలు తరచుగా వినియోగదారులు మరచిపోతారు.
మీ మౌస్కు పెద్ద సమస్యలు లేవని నిర్ధారించుకోవడానికి, మీరు కేబుల్ను డిస్కనెక్ట్ చేయడానికి ప్రయత్నించవచ్చు లేదా వైర్లెస్ అడాప్టర్, ఆపై దాన్ని మళ్లీ ఇన్స్టాల్ చేయండి.
ఇది మీ మౌస్తో అరుదుగా జరిగితే, మీరు ప్రయత్నించవచ్చు కేబుల్ని తీసివేసి మళ్లీ కనెక్ట్ చేయండి లేదా వైర్లెస్ అడాప్టర్, అప్పుడు పునఃప్రారంభించండి మీ పరికరం, ముఠా.
మీరు ఈ పనులన్నీ చేసినప్పటికీ మీ మౌస్ ఇప్పటికీ పని చేయకపోతే, 2 అవకాశాలు ఉన్నాయి. మీ మౌస్ నిజంగా దెబ్బతిన్నది లేదా మీ కంప్యూటర్లో సమస్య ఉంది.
మీ మౌస్ పాడైపోలేదని మీకు ఖచ్చితంగా తెలిస్తే, మీరు Windows 10లో మౌస్ను ఎలా రిపేర్ చేయాలో అనుసరించవచ్చు, ఇది ApkVenue క్రింద వివరిస్తుంది.
1. అననుకూల మౌస్ డ్రైవర్
అననుకూల డ్రైవర్లు మీకు సంభవించే అత్యంత సాధారణ సమస్య. Windows 10 అన్ని డ్రైవర్లను స్వయంచాలకంగా నవీకరించే సామర్థ్యాన్ని కలిగి ఉంది.
అయినప్పటికీ, Windows 10 ఎల్లప్పుడూ మీ మౌస్కు సరైన డ్రైవర్లను పొందదు. మీ మౌస్ డ్రైవర్ను ఎలా అప్డేట్ చేయాలో ఇక్కడ ఉంది.
క్లిక్ చేయండి ప్రారంభించండి స్క్రీన్ దిగువ ఎడమ మూలలో, టైప్ చేయండి పరికరాల నిర్వాహకుడు మరియు మెనుని తెరవండి.
మెను పక్కన ఉన్న బాణం బటన్ను క్లిక్ చేయండి ఎలుకలు మరియు ఇతర పాయింటింగ్ పరికరాలు. మీ మౌస్ పేరు కనిపిస్తుంది.

మీ మౌస్ పేరుపై కుడి క్లిక్ చేసి, ఆపై మెనుని ఎంచుకోండి డ్రైవర్ నవీకరణలు.
ఎంచుకోండి నవీకరించబడిన డ్రైవర్ సాఫ్ట్వేర్ కోసం స్వయంచాలకంగా శోధించండి తాజా మౌస్ డ్రైవర్ కోసం స్వయంచాలకంగా శోధించడానికి.

- మీరు మౌస్ డ్రైవర్ను మాన్యువల్గా డౌన్లోడ్ చేసి ఉంటే, మీరు ఎంపికను ఎంచుకోవచ్చు డ్రైవర్ సాఫ్ట్వేర్ కోసం నా కంప్యూటర్ను బ్రౌజ్ చేయండి ఆపై డ్రైవర్ను ఎంచుకోండి.

ఇది ఇప్పటికీ పని చేయకపోతే, మీరు మెనుని తెరవడం ద్వారా మీ మౌస్ డ్రైవర్ను కూడా అన్ఇన్స్టాల్ చేయవచ్చు పరికరాల నిర్వాహకుడు, ఆపై క్లిక్ చేయండి ఎలుకలు మరియు ఇతర పాయింటింగ్ పరికరాలు.
మీ మౌస్ పేరుపై కుడి క్లిక్ చేసి, ఆపై ఎంచుకోండి అన్ఇన్స్టాల్ చేయండి మరియు Windows నుండి సూచనలను అనుసరించండి.
డ్రైవర్ను మళ్లీ ఇన్స్టాల్ చేయండి జాకా పైన వివరించిన 2 మార్గాల్లో, అప్పుడు పునఃప్రారంభించండి మీ PC.
2. మౌస్ కదలదు మరియు కర్సర్ అదృశ్యమవుతుంది
ఇది Windows 10లో మౌస్తో తరచుగా సంభవించే ఒక సాధారణ సమస్య. సాధారణంగా, ప్రధాన కారణం డిఫాల్ట్ Windows 10 అప్లికేషన్ అని పిలువబడుతుంది. Realtek HD ఆడియో మేనేజర్.
మీరు ఈ క్రింది విధంగా Realtek HD ఆడియో మేనేజర్ని ఆఫ్ చేయడానికి ప్రయత్నించవచ్చు.
తెరవండి టాస్క్ మేనేజర్ ఆపై టాబ్ ఎంచుకోండి మొదలుపెట్టు.
Realtek HD ఆడియో మేనేజర్పై కుడి క్లిక్ చేసి, ఆపై ఎంచుకోండి డిసేబుల్.

3. ఆ మౌస్ ఆలస్యం మరియు ఉపయోగించినప్పుడు శబ్దాలు
ఈ పరిష్కారం మీ మౌస్ డ్రైవర్కు సంబంధించిన మొదటి సమస్యకు దాదాపు అదే కారణం.
మౌస్ని ఉపయోగిస్తున్నప్పుడు మీ మౌస్ లాగ్ అయి, కంప్యూటర్లో వింత శబ్దాలు చేస్తే, మీరు ApkVenue నుండి ఈ పరిష్కారాన్ని చదవాలి. ముందుకు సాగండి, ముఠా!
డౌన్లోడ్ చేయండి Microsoft XINPUT అనుకూల HID పరికర డ్రైవర్ Googleలో, ఆపై సంగ్రహించు మీకు కావలసిన ప్రదేశంలో.
తెరవండి పరికరాల నిర్వాహకుడు అప్పుడు శోధించండి మానవ ఇంటర్ఫేస్ పరికరాలు. డ్రాప్-డౌన్ మెనుని తీసుకురావడానికి హ్యూమన్ ఇంటర్ఫేస్ పరికరం పక్కన ఉన్న బాణం బటన్పై క్లిక్ చేయండి.

శోధన మెను HID-కంప్లైంట్ విక్రేత-నిర్వచించిన పరికరం, ఆపై కుడి క్లిక్ చేసి ఎంచుకోండి డ్రైవర్ నవీకరణలు.
అప్పుడు, ఎంపికను ఎంచుకోండి డ్రైవర్ సాఫ్ట్వేర్ కోసం నా కంప్యూటర్ను బ్రౌజ్ చేయండి తద్వారా మీ కంప్యూటర్ అవసరమైన డ్రైవర్ కోసం చూస్తుంది.
ఆ తర్వాత, మీరు ఎంపికను ఎంచుకోండి నా కంప్యూటర్లోని పరికర డ్రైవర్ల జాబితా నుండి నన్ను ఎంచుకోనివ్వండి ఫైళ్లను ఎంచుకోవడానికి.

తదుపరి స్క్రీన్లో, ఎంచుకోండి డిస్క్ కలిగి ఉండండి మనకు కావలసిన ఫైల్ని ఎంచుకోవడానికి.
అప్పుడు, క్లిక్ చేయండి బ్రౌజ్ చేయండి ఫైళ్లను వెతకడానికి xinputhid మేము ట్యుటోరియల్ ప్రారంభంలో సంగ్రహించాము.

- డ్రైవర్ ఎంపిక మెనుకి తిరిగి వెళ్లండి, మీరు చూస్తారు XINPUT ఇది సంస్థాపన కోసం ఎంచుకోవచ్చు. ఇన్స్టాల్ చేయండి అప్పుడు డ్రైవర్ పునఃప్రారంభించండి మీ PC.

4. టచ్ప్యాడ్ స్పందించడం లేదు
Windows 10 ఇన్స్టాల్ చేయబడిన ల్యాప్టాప్లు కొన్నిసార్లు సమస్యలను కలిగి ఉంటాయి టచ్ప్యాడ్ టైప్ చేసేటప్పుడు ఇది పని చేయదు.
మధ్య గొడవ కారణంగా ఈ సమస్య ఏర్పడింది సినాప్టిక్స్ టచ్ప్యాడ్ డ్రైవర్ మరియు Windows 10 డ్రైవర్ టచ్ప్యాడ్.
దీన్ని ఎలా పరిష్కరించాలో ఇక్కడ ఉంది.
మొదట, మీరు క్లిక్ చేయవచ్చు ప్రారంభ విషయ పట్టిక అప్పుడు టైప్ చేయండి మౌస్.
శోధన ఫలితాలు కనిపిస్తాయి, ఆపై ఎంచుకోండి మీ మౌస్ సెట్టింగ్లను మార్చండి.
మెనులో మౌస్ మరియు టచ్ప్యాడ్, ఒక ఎంపిక ఉంది అదనపు మౌస్ ఎంపికలు.
ట్యాబ్ని ఎంచుకోండి క్లిక్ప్యాడ్, ఆపై ఎంచుకోండి సెట్టింగ్లు. కొత్త ట్యాబ్ కనిపిస్తుంది, ఆపై ఎంచుకోండి ఆధునిక.
బార్పై పాయింటర్ను తరలించండి ఫిల్టర్ యాక్టివేషన్ సమయం మరియు ఎంచుకోండి 0 సెకన్లు. క్లిక్ చేయండి అలాగే.

విండోస్ 10లో పని చేయని మౌస్ని పరిష్కరించడానికి పరిష్కారాల గురించి జాకా యొక్క కథనం.
తదుపరి జాకా కథనంలో కలుద్దాం!
గురించిన కథనాలను కూడా చదవండి టెక్ హ్యాక్ లేదా ఇతర ఆసక్తికరమైన కథనాలు పరమేశ్వర పద్మనాభ