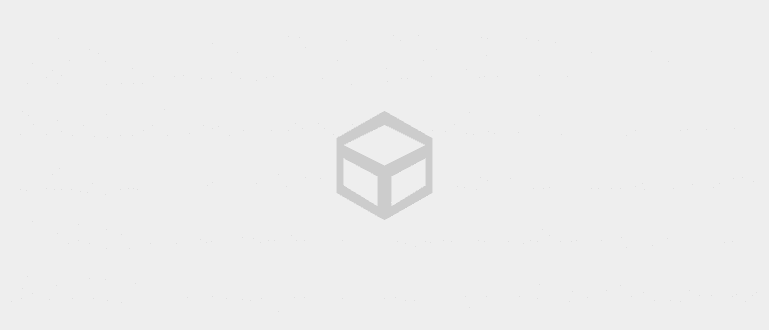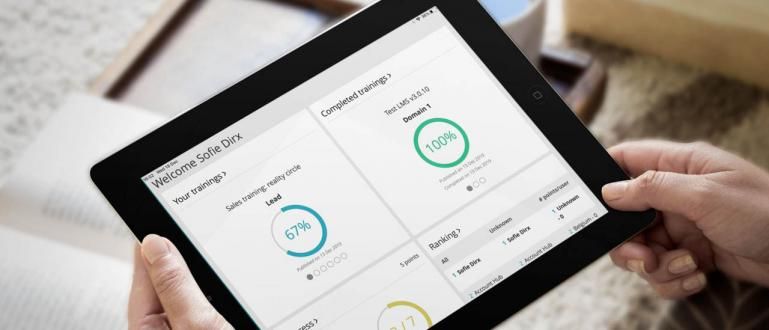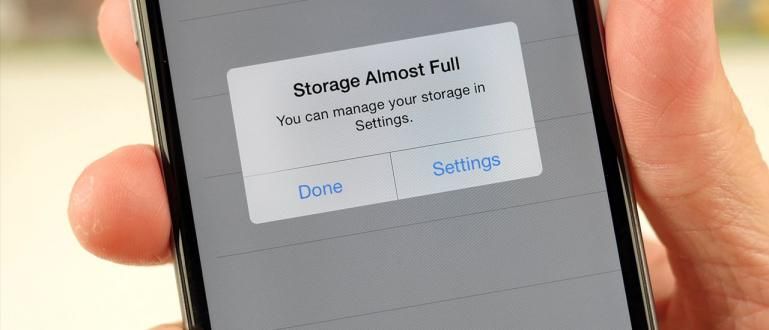మీ ల్యాప్టాప్ బ్యాటరీని ఎక్కువసేపు ఉండేలా చేయడానికి మార్గం కావాలా? ApkVenue Windows 7, 8 మరియు 10లో ఉపయోగించే ల్యాప్టాప్ బ్యాటరీని సేవ్ చేయడానికి అత్యంత ప్రభావవంతమైన మార్గాల సేకరణను కలిగి ఉంది.
గతంలో, ల్యాప్టాప్లు తగినంత మందంగా, బరువులో భారీగా మరియు పనితీరులో మధ్యస్థంగా ఉండేవి. ఇప్పుడు, ల్యాప్టాప్ డిజైన్లు సన్నగా, సన్నగా మరియు తేలికగా మారుతున్నాయి. ఎక్కడికైనా తీసుకెళ్లడాన్ని సులభతరం చేస్తుంది.
దీని సామర్థ్యాలు మరింత నమ్మదగినవి, మీ ఉత్పాదకతకు మద్దతు ఇవ్వడానికి వేగవంతమైన పనితీరును కలిగి ఉంటాయి. అయితే, స్పెసిఫికేషన్ల యొక్క అధునాతనత తప్పనిసరిగా దానితో సమతుల్యంగా ఉండాలి బ్యాటరీ జీవితం మంచి ఒకటి.
దురదృష్టవశాత్తూ, ల్యాప్టాప్ బ్యాటరీ లైఫ్ వినియోగదారు అవసరాలను తీర్చలేకపోయింది. కాబట్టి, ఇక్కడ ల్యాప్టాప్ బ్యాటరీలను, ముఖ్యంగా Windows 10ని సేవ్ చేయడానికి Jaka ఒక మార్గాన్ని అందజేస్తుంది. తద్వారా మీ ల్యాప్టాప్ బ్యాటరీ మన్నికైనది మరియు ఎక్కువ కాలం మన్నుతుంది.
ల్యాప్టాప్ బ్యాటరీని ఎలా సేవ్ చేయాలి
1. బ్యాటరీ సేవర్ మోడ్ని ప్రారంభించండి

విండోస్ అనేక పవర్ మోడ్లతో అమర్చబడి ఉంటుంది, అవి బ్యాటరీ సేవర్ మోడ్ మరియు సాధారణ మోడ్. బాగా, ల్యాప్టాప్ బ్యాటరీని సేవ్ చేయడానికి సులభమైన మార్గం మోడ్ను సక్రియం చేయడం బ్యాటరీ సేవర్.
ఈ ఫీచర్ ల్యాప్టాప్లో పవర్ వినియోగాన్ని స్వయంచాలకంగా సర్దుబాటు చేస్తుంది, తద్వారా ఇది మరింత ప్రభావవంతంగా ఉంటుంది. ద్వారా డిఫాల్ట్, మీ ల్యాప్టాప్ బ్యాటరీ 20% మిగిలి ఉన్నప్పుడు బ్యాటరీ సేవర్ మోడ్ సక్రియంగా ఉంటుంది.
ఇప్పుడు మీరు తరచుగా మొబైల్ ఆధారంగా పని చేస్తే ఈ శాతాన్ని పెంచుకోవచ్చు మరియు ల్యాప్టాప్ బ్యాటరీ ఎక్కువసేపు ఉండేలా శక్తిని ఆదా చేయాలి.
దాన్ని తెరవడానికి సెట్టింగ్లు >వ్యవస్థ >బ్యాటరీ >బ్యాటరీ సేవర్ సెట్టింగ్లు > ఆపై మీకు కావలసిన శాతానికి సర్దుబాటు చేయండి.
2. 'పవర్ ప్లాన్' మార్చండి

మోడ్ని యాక్టివేట్ చేయడమే కాకుండా బ్యాటరీ సేవర్, మీరు కూడా మారాలి శక్తి ప్రణాళిక కు పవర్ సేవర్ ల్యాప్టాప్ బ్యాటరీని ఆదా చేయనివ్వండి. పద్దతి క్లిక్ చేయండి కుడి బ్యాటరీ చిహ్నం >పవర్ ఎంపికలు > మార్చండి పవర్ సేవర్.
ఇది Windows 10 ల్యాప్టాప్లు మరియు మీరు సులభంగా వర్తించే ఇతర వెర్షన్లలో బ్యాటరీని ఆదా చేయడానికి కూడా ఒక మార్గం.
ఆ విధంగా, మీరు మీ ల్యాప్టాప్ను లేకుండా ఉపయోగించవచ్చు ఛార్జింగ్ వీలైనంత కాలం లో. అయితే, ల్యాప్టాప్ పనితీరు తగ్గుతుంది.
విండోస్ డిఫాల్ట్గా అనేక పవర్ ప్లాన్లతో వస్తుంది, వాటిని మీరు సవరించవచ్చు, మీరు మొదటి నుండి కొత్తదాన్ని కూడా సృష్టించవచ్చు.
దీన్ని చేయడానికి సిస్టమ్ ట్రేలో ఉన్న బ్యాటరీ చిహ్నంపై కుడి క్లిక్ చేయండి >పవర్ ఎంపికలు >ప్లాన్ సెట్టింగ్లను మార్చండి పవర్ ప్లాన్లో మీరు సవరించాలనుకుంటున్నారు >అధునాతన పవర్ సెట్టింగ్లను మార్చండి. బాగా, మీరు దీన్ని మాన్యువల్గా సెట్ చేయవచ్చు.
3. పవర్ మరియు స్లీప్ సెట్ చేయండి

బ్యాటరీని ఉపయోగించి ల్యాప్టాప్ నిష్క్రియంగా ఉన్నప్పుడు స్క్రీన్ ఆటోమేటిక్గా ఎంతసేపు ఆఫ్ అవుతుందో మీరు సెట్ చేయవచ్చు సెట్టింగ్లు >వ్యవస్థ >శక్తి & నిద్ర.
ల్యాప్టాప్ బ్యాటరీ పవర్ మీరు ఉపయోగించనప్పుడు స్క్రీన్ ఆన్ చేయడానికి వృధా కాకుండా ఉండటానికి ఇది చాలా ముఖ్యం.
మీరు 1 లేదా 2 నిమిషాల్లో ల్యాప్టాప్ ఉపయోగించకపోతే స్వయంచాలకంగా ఆఫ్ అయ్యేలా స్క్రీన్ను సెట్ చేయవచ్చు.
Windows 10 ల్యాప్టాప్ బ్యాటరీని ఆదా చేసే ఈ పద్ధతి చాలా మంచిది, మరియు ఇది మీ ల్యాప్టాప్ స్క్రీన్ను చాలా ఎక్కువ కాకుండా చేస్తుంది ఎందుకంటే ఇది ఎల్లప్పుడూ ఆన్లో ఉంటుంది.
4. తక్కువ ప్రకాశం లేదా అనుకూల ప్రకాశాన్ని ప్రారంభించండి

ఎల్ఈడీ మానిటర్లు అత్యధిక బ్యాటరీ శక్తిని వినియోగించే ల్యాప్టాప్ భాగాలలో ఒకటి అని రహస్యం కాదు.
ఇది టైపింగ్ ప్రయోజనాల కోసం లేదా కోసం మాత్రమే అయితే బ్రౌజింగ్, మీరు తగ్గించాలి ప్రకాశం మీ తెరపై.
అలాగే, Windows 10 ఫీచర్ల సహాయంతో స్క్రీన్ ప్రకాశాన్ని స్వయంచాలకంగా నియంత్రించవచ్చు అంతర్నిర్మిత. మీరు చీకటిలో ఉన్నప్పుడు ఈ ఫీచర్ స్క్రీన్ను డిమ్ చేస్తుంది.
lenovo, ASUS మరియు ఇతర ల్యాప్టాప్ బ్యాటరీలను సేవ్ చేయడానికి ఈ విధంగా di ఫంక్షన్ని ఉపయోగించి యాక్టివేట్ చేయవచ్చు. పవర్ ఎంపికలు.
- తెరవండి పవర్ ఎంపికలు Windows 10లో.
- క్లిక్ చేయండి ప్లాన్ సెట్టింగ్లను మార్చండి, ApkVenue పవర్ సేవర్ మోడ్ని సిఫార్సు చేస్తోంది.
- ఇప్పుడు క్లిక్ చేయండి అధునాతన పవర్ సెట్టింగ్లను మార్చండి.
- ట్యాబ్ కింద ఆధునిక సెట్టింగులు, కనుగొనడానికి క్రిందికి స్క్రోల్ చేయండి ప్రదర్శన మరియు క్లిక్ చేయండి (+).
- తర్వాత యాక్టివేట్ చేయండి అనుకూల ప్రకాశం మరియు క్లిక్ చేయండి సెట్టింగ్లను సేవ్ చేయడానికి సరే.
గమనిక: మీ ల్యాప్టాప్ యాంబియంట్ లైట్ సెన్సార్ని ఇన్స్టాల్ చేసి ఉంటే మాత్రమే ఈ ఫీచర్ పని చేస్తుంది.
5. లైవ్ టైల్స్ డిసేబుల్ చేయడం

Windows 10లోని లైవ్ టైల్స్ ఫీచర్ మిమ్మల్ని నేరుగా సమాచారాన్ని పొందేందుకు అనుమతిస్తుంది నిజ సమయంలో ఏమీ చేయకుండా.
ఇది ఉపయోగకరంగా అనిపించినప్పటికీ మరియు చల్లగా కనిపించినప్పటికీ, అందరికీ ఇది అవసరం లేదు.
ఈ సమాచారాన్ని ప్రదర్శించడానికి ఇంటర్నెట్ కోటాను వినియోగించడంతో పాటు, బ్యాటరీ కూడా ఖాళీ అవుతుంది. ల్యాప్టాప్ బ్యాటరీని ఆదా చేయడానికి ఈ లక్షణాన్ని నిలిపివేయడం కూడా సమర్థవంతమైన మార్గం.
లైవ్ టైల్స్ని నిలిపివేయడానికి, దిగువ ఎడమ మూలలో విండోస్ లోగోను నొక్కడం ద్వారా ప్రారంభ మెనుని క్లిక్ చేయండి. ఆపై టైల్స్లో ఒకదానిపై కుడి క్లిక్ చేసి, ఆపై ఎంపికలను ఎంచుకోండి లైవ్ టైల్స్ ఆఫ్ చేయండి.
6. అప్లికేషన్ను అన్ఇన్స్టాల్ చేయండి లేదా మీకు అవసరం లేకుంటే దాన్ని మూసివేయండి

లో నవీకరణలు Windows 10, కొన్నిసార్లు మైక్రోసాఫ్ట్ కూడా అనేక కొత్త అప్లికేషన్లను పొందుపరుస్తుంది. మీరు తరచుగా తనిఖీ చేయాలి, మీరు ఉపయోగించని కొత్త అప్లికేషన్ ఉంటే, దాన్ని తొలగించడం మంచిది.
ఎందుకంటే వీటిలో కొన్ని అప్లికేషన్లు ఇంటర్నెట్కి కనెక్ట్ చేయబడి, టైల్స్లో తాజా సమాచారాన్ని ప్రదర్శిస్తాయి. కాబట్టి, చేయడం మంచిది యాప్ను అన్ఇన్స్టాల్ చేయండి ల్యాప్టాప్ బ్యాటరీని ఆదా చేయడానికి.
అదనంగా, కార్యకలాపాలను నిరంతరం పర్యవేక్షించడానికి అనేక సాఫ్ట్వేర్లు రూపొందించబడ్డాయి నిజ సమయంలో మీ ల్యాప్టాప్లో. ఉదాహరణకు, PC సూట్ అప్లికేషన్ పరికరం కనెక్ట్ అయ్యే వరకు వేచి ఉంటుంది.
మీరు ఆ యాప్లను వదిలించుకోలేరు, కానీ అవి అవసరం లేనప్పుడు మీరు వాటిని మూసివేయవచ్చు.
7. ప్రారంభ ప్రోగ్రామ్లను నిలిపివేయండి

మీరు మీ ల్యాప్టాప్ను ఆన్ చేసినప్పుడు ఏదైనా అప్లికేషన్ను స్వయంచాలకంగా ప్రారంభించే అధికారాన్ని స్టార్ట్-అప్ ప్రోగ్రామ్లు కలిగి ఉంటాయి. వారు లోపలికి నడుస్తారు నేపథ్య, తినండి వనరులు, మరియు వాస్తవానికి బ్యాటరీ శక్తిని వినియోగిస్తుంది.
కొన్నిసార్లు మీరు ఇన్స్టాల్ చేసే అప్లికేషన్ ఆటోమేటిక్గా స్టార్ట్-అప్ ప్రోగ్రామ్గా ప్రవేశిస్తుంది, అయితే కొన్నిసార్లు ఇది అవసరం లేదు.
బ్యాక్గ్రౌండ్లో ఆటోమేటిక్గా రన్ అయ్యే ప్రోగ్రామ్ మీకు నిజంగా అవసరం లేకపోతే, మీరు స్టార్ట్-అప్ ప్రోగ్రామ్ నుండి దాన్ని డిసేబుల్ చేయాలి.
మీరు చేయాల్సిందల్లా కుడి క్లిక్ చేయండి ప్రారంభ విషయ పట్టిక >టాస్క్ మేనేజర్ >మొదలుపెట్టు > డాన్ డిసేబుల్ ప్రాముఖ్యత లేని కార్యక్రమాలు.
బ్యాటరీ విండోస్ 7, 8 మరియు 10లను సేవ్ చేయడానికి ఇది ఒక మార్గంగా వర్తిస్తుంది ఎందుకంటే స్టార్టప్ సిస్టమ్ మూడింటిలోనూ ఒకే విధంగా ఉంటుంది.
8. బ్యాక్గ్రౌండ్ యాప్లలో యాప్లను డిసేబుల్ చేయండి

స్టార్టప్ ప్రోగ్రామ్లను ఆఫ్ చేయడంతో పాటు, మీరు అనేక బ్యాక్గ్రౌండ్ యాప్లను కూడా డిసేబుల్ చేయాలి.
ఎలా తెరవాలి సెట్టింగ్లు >గోప్యత >నేపథ్య యాప్లు, ఆపై ఆఫ్ చేయండి నేపథ్య అనువర్తనాలు మీరు ఎప్పుడూ ఉపయోగించనిది.
గ్రూవ్ మ్యూజిక్, గెట్ ఆఫీస్, వెదర్ మరియు ఎక్స్బాక్స్ వంటి సాఫ్ట్వేర్లను మీరు ఎప్పుడూ ఉపయోగించకపోతే వాటిని ఆఫ్ చేయవచ్చు. మీరు ఉపయోగిస్తున్న సిస్టమ్లో ఇది క్రమానుగతంగా తనిఖీ చేయబడాలి.
మరింత నేపథ్య అనువర్తనం మీరు ఆఫ్ చేస్తే, మీ Windows ల్యాప్టాప్ బ్యాటరీ మరింత సమర్థవంతంగా పనిచేస్తుంది.
ఇది Windows 8, 7 మరియు 10 ల్యాప్టాప్ బ్యాటరీని సేవ్ చేయడానికి ఒక మార్గం, మీరు ప్రయత్నించి ఫలితాలను సరిపోల్చవచ్చు.
9. ప్రాసెసర్ థొరెటల్

మీరు కంప్యూటర్ ప్రాసెసర్ యొక్క పూర్తి సామర్థ్యాన్ని అవసరమైన ప్రతిసారీ కాదు, మీరు ప్రాసెసర్ సామర్థ్యం యొక్క గరిష్ట పనితీరును కూడా తగ్గించవచ్చు.
దీనితో, మీరు అదనంగా 30 నిమిషాలు ఎక్కువ మన్నిక పొందవచ్చు. పద్దతి:
- తెరవండి పవర్ ఎంపికలు Windows 10లో.
- క్లిక్ చేయండి ప్లాన్ సెట్టింగ్లను మార్చండి, ApkVenue మోడ్లో సిఫార్సు చేస్తోంది పవర్ సేవర్.
- ఇప్పుడు క్లిక్ చేయండి అధునాతన పవర్ సెట్టింగ్లను మార్చండి.
- అధునాతన సెట్టింగ్ల ట్యాబ్ కింద, కనుగొనడానికి క్రిందికి స్క్రోల్ చేయండి ప్రాసెసర్ పవర్ మేనేజ్మెంట్ మరియు క్లిక్ చేయండి (+).
- ఆపై (+) క్లిక్ చేయండి గరిష్ట ప్రాసెసర్ స్థితి.
- క్లిక్ చేయండి ఎంపిక ఆన్-బ్యాటరీ మరియు దానిని 20%కి తగ్గించండి.
- క్లిక్ చేయండి సరే, సెట్టింగ్లను సేవ్ చేయడానికి.
ఇప్పుడు మీరు పవర్ సేవర్ మోడ్ను ఎంచుకున్నప్పుడు, మీరు ప్రాసెసింగ్ పవర్ను పరిమితం చేస్తారు మరియు ల్యాప్టాప్ బ్యాటరీపై నడుస్తున్నప్పుడు మాత్రమే ఇది వర్తిస్తుంది.
రికార్డు కోసం, CPU ప్రాసెసింగ్ శక్తిని తగ్గించడం ల్యాప్టాప్ పనితీరును ప్రభావితం చేస్తుంది. కాబట్టి, లైట్ అప్లికేషన్ను తెరవండి.
10. వాల్యూమ్ తక్కువగా ఉంచండి మరియు విండోస్ నవీకరణను నిలిపివేయండి

ల్యాప్టాప్ బ్యాటరీని నిర్వహించడానికి మీరు ప్రతి ప్రయత్నం చేయాలి, తద్వారా ఇది చాలా కాలం పాటు ఉంటుంది, అందులో ఒకటి సౌండ్ వాల్యూమ్ తక్కువగా ఉంచడం.
అవసరమైతే, మీరు కూడా చేయాలి విండోస్ అప్డేట్లను ఆఫ్ చేయండి Windows 10లో. మీ ల్యాప్టాప్ బ్యాటరీని ఎక్కువసేపు ఉండేలా చేయడంతో పాటు, మీ కోటా కూడా మరింత ప్రభావవంతంగా ఉంటుంది. పద్దతి:
Acer, ASUS లేదా ఏదైనా బ్రాండ్ ల్యాప్టాప్లలో బ్యాటరీని ఎలా సేవ్ చేయాలి అనేది ప్రాథమికంగా ఒకే విధంగా ఉన్నప్పటికీ, ల్యాప్టాప్ వినియోగదారులు దీనిని తరచుగా పట్టించుకోరు.
ఈ ల్యాప్టాప్ బ్యాటరీని ఎక్కువసేపు ఉండేలా చేసే మార్గం చాలా చిన్నవిషయంగా కనిపిస్తుంది, కానీ ఇది నిజానికి తగినంత ప్రభావవంతంగా ఉంటుంది బ్యాటరీ వినియోగాన్ని తగ్గించడంలో.
11. ల్యాప్టాప్ను శుభ్రంగా ఉంచండి మరియు సరైన స్థలంలో ఉపయోగించండి

నీరు మరియు ధూళి ఎలక్ట్రానిక్ పరికరాలకు ప్రధాన శత్రువులు, ల్యాప్టాప్లు దీనికి మినహాయింపు కాదు. ల్యాప్టాప్ను శుభ్రంగా ఉంచుకుని, జాగ్రత్తగా చూసుకోండి.
దీన్ని చాలా ప్రదేశాలకు తీసుకెళ్లగలిగినప్పటికీ, ల్యాప్టాప్ పెట్టడానికి మనం ఉపయోగించలేని కొన్ని ప్రదేశాలు స్పష్టంగా ఉన్నాయి.
ఇది ల్యాప్టాప్ యొక్క హీట్ సర్క్యులేషన్ సజావుగా జరగకుండా చేస్తుంది, చివరికి అది అవుతుంది కంప్యూటర్ భాగాలను దెబ్బతీస్తుంది బ్యాటరీతో సహా.
ల్యాప్టాప్ను సరిగ్గా ఉపయోగించడం మరియు సాధ్యమైనంత వరకు ఉపయోగించడం కూడా ల్యాప్టాప్ బ్యాటరీని ఎక్కువసేపు ఉండేలా చేయడానికి ఒక మార్గం.
12. ల్యాప్టాప్ బ్యాటరీ కాలిబ్రేషన్

చాలా కాలంగా ల్యాప్టాప్ వినియోగదారులుగా ఉన్న మీలో, ల్యాప్టాప్ బ్యాటరీ పనితీరు తగ్గుతున్నట్లు మీరు ఖచ్చితంగా భావిస్తారు.
ల్యాప్టాప్ బ్యాటరీ పాడైపోవడానికి కారణం నిజంగానే చాలా వైవిధ్యమైనది, ల్యాప్టాప్ వినియోగదారులుగా మనకు మంచి మరియు సరైన ల్యాప్టాప్ బ్యాటరీని ఎలా చూసుకోవాలో తెలియకపోవచ్చు.
నీకు అవసరం ల్యాప్టాప్ బ్యాటరీని క్రమం తప్పకుండా కాలిబ్రేట్ చేయండి ల్యాప్టాప్ బ్యాటరీ ఇప్పటికీ ఉపయోగించడానికి తగినంతగా ఉందని నిర్ధారించుకోవడానికి.
ఈ ఆవర్తన పర్యవేక్షణ ల్యాప్టాప్ బ్యాటరీని ఎక్కువసేపు ఉండేలా చేయడానికి కూడా ఒక మార్గం, ఎందుకంటే ఇది ఎల్లప్పుడూ సరిగ్గా పర్యవేక్షించబడుతుంది.
ల్యాప్టాప్ బ్యాటరీని ఎలా సేవ్ చేయాలి, ముఖ్యంగా Windows 7, 8 మరియు 10 OSలో మీరు సాధన చేయవచ్చు
మీరు ఆఫీసుకు దూరంగా ఉండి, ల్యాప్టాప్ లేకుండా ఎక్కువ కాలం ఉపయోగించాలని ప్లాన్ చేస్తే ఇది ఖచ్చితంగా చాలా ఉపయోగకరంగా ఉంటుంది ఛార్జింగ్.
మీరు ఈ వ్యాసం ఉపయోగకరంగా ఉంటే, మర్చిపోవద్దు వాటా మరియు దిగువ వ్యాఖ్యల కాలమ్లో మీ గుర్తును ఉంచండి.
గురించిన కథనాలను కూడా చదవండి ల్యాప్టాప్లు లేదా నుండి వ్రాయడం లుక్మాన్ అజీస్ ఇతర.