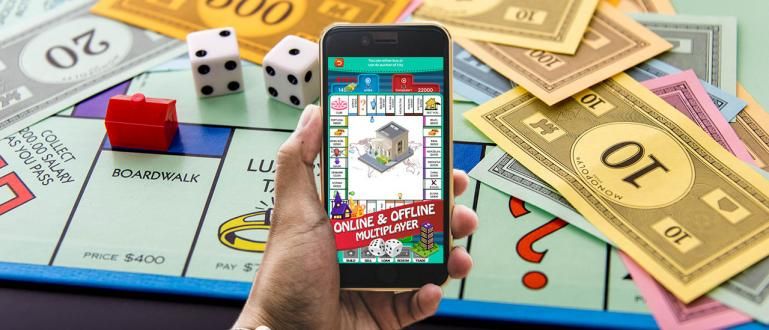ల్యాప్టాప్ కీబోర్డ్ లోపం సంభవించినప్పుడు, మీ కార్యకలాపాలకు అంతరాయం ఏర్పడుతుంది. దీన్ని పరిష్కరించడానికి, మీరు క్రింది విధంగా ల్యాప్టాప్ కీబోర్డ్ను ఎలా ఆఫ్ చేయాలో కనుగొనవచ్చు.
ల్యాప్టాప్ కీబోర్డ్ను ఎలా ఆఫ్ చేయాలనేది ఒక పరిష్కారం కావచ్చు, తద్వారా మీ టైపింగ్ కార్యకలాపాలు బాహ్య కీబోర్డ్ను ఉపయోగిస్తున్నప్పుడు మరింత సౌకర్యవంతంగా ఉంటాయి.
అవును! ల్యాప్టాప్లలో బాహ్య కీబోర్డ్ వాడకం ఇప్పుడు బాగా ప్రాచుర్యం పొందింది, ఎందుకంటే ఇది లోపాలను కలిగి ఉన్న ల్యాప్టాప్ కీబోర్డ్ పాత్రను భర్తీ చేయగలదు లేదా ఉపయోగించడానికి తక్కువ సౌకర్యంగా పరిగణించబడుతుంది.
దురదృష్టవశాత్తు, మార్గం డిసేబుల్ ఇది తెలియని ల్యాప్టాప్ కీబోర్డులు ఇంకా చాలా ఉన్నాయి, కాబట్టి ఇది ఇంకా పరిష్కరించాల్సిన సమస్య, గ్యాంగ్.
కానీ, మీరు చింతించాల్సిన అవసరం లేదు! ఎందుకంటే ఈసారి జాకా గురించి చర్చిస్తారు Windows 10 ల్యాప్టాప్ కీబోర్డ్ను ఎలా డిసేబుల్ చేయాలి పూర్తిగా, మీరు క్రింద చూడవచ్చు.
ల్యాప్టాప్ కీబోర్డ్ను ఎలా ఆఫ్ చేయాలి?
ల్యాప్టాప్లలో తరచుగా తలెత్తే సమస్యలలో ఒకటి ల్యాప్టాప్ కీబోర్డ్ లోపం. ల్యాప్టాప్ కీబోర్డ్ను రిపేర్ చేయడంతో పాటు, మీరు దానిని డిసేబుల్ కూడా చేయవచ్చు, ముఠా.
లోపం కాకుండా, మీరు ల్యాప్టాప్ కీబోర్డ్ను ఆఫ్ చేయాలనుకోవచ్చు ఎందుకంటే మీరు మెకానికల్ కీబోర్డ్ వంటి బాహ్య కీబోర్డ్ని ఉపయోగించడానికి ఇష్టపడతారు.
మీరు ల్యాప్టాప్ కీబోర్డ్ను శాశ్వతంగా లేదా తాత్కాలికంగా నిలిపివేయవచ్చు లేదా దిగువ ల్యాప్టాప్ కీబోర్డ్ ఫంక్షన్ను ఆఫ్ చేయడానికి దశలను అనుసరించడం ద్వారా కొన్ని బటన్లను కూడా నిలిపివేయవచ్చు.
పరికర నిర్వాహికితో ల్యాప్టాప్ కీబోర్డ్ను తాత్కాలికంగా ఎలా ఆఫ్ చేయాలి
ల్యాప్టాప్ కీబోర్డ్ను రిపేర్ చేయడానికి మీకు సమయం లేకపోతే లేదా లేకపోతే, మీరు చేయవచ్చుడిసేబుల్ ల్యాప్టాప్ కీబోర్డ్ కాబట్టి ఇది మిమ్మల్ని ఇబ్బంది పెట్టదు మరియు బాధించదు, ముఠా.
మీరు క్రింది విధంగా Windows 10 ల్యాప్టాప్ కీబోర్డ్ను తాత్కాలికంగా ఆఫ్ చేయవచ్చు. తర్వాత, మీరు దాన్ని మళ్లీ యాక్టివేట్ కూడా చేసుకోవచ్చు.
1. పరికర నిర్వాహికిని తెరవండి
WinX మెనూని తెరవడానికి స్టార్ట్ మెనూపై కుడి-క్లిక్ చేయండి. అప్పుడు, క్లిక్ చేయండి పరికరాల నిర్వాహకుడు.

2. మీరు ఉపయోగిస్తున్న కీబోర్డ్ డ్రైవర్ను ఎంచుకోండి
పరికర నిర్వాహికి మెనులో, పదం కోసం చూడండి కీబోర్డులు. (>) బటన్ను డబుల్ క్లిక్ చేయడం లేదా క్లిక్ చేయడం ద్వారా కీబోర్డ్లపై ఎంపికలను చూపండి. ల్యాప్టాప్కు కనెక్ట్ చేయబడిన అన్ని కీబోర్డ్లు కీబోర్డ్ విభాగం క్రింద జాబితా చేయబడతాయి. ల్యాప్టాప్ యొక్క అంతర్నిర్మిత కీబోర్డ్ను కనుగొని, ఆపై దానిపై కుడి-క్లిక్ చేయండి.

3. కీబోర్డ్ డ్రైవర్లను నవీకరించండి
ఎంచుకోండి డ్రైవర్ సాఫ్ట్వేర్ను నవీకరించండి.

4. 'డ్రైవర్ సాఫ్ట్వేర్ కోసం నా కంప్యూటర్ను బ్రౌజ్ చేయండి' ఎంచుకోండి
అప్పుడు మీరు ఎంపికను ఎంచుకోండి డ్రైవర్ సాఫ్ట్వేర్ కోసం నా కంప్యూటర్ను బ్రౌజ్ చేయండి.

5. 'లెట్ మి పిక్ ఫ్రమ్ ఎ డివైస్ లిస్ట్' ఎంచుకోండి
ఎంపికను క్లిక్ చేయండి పరికర జాబితా నుండి నన్ను ఎంచుకోనివ్వండి.

6. 'అనుకూల హార్డ్వేర్ను చూపించు' ఎంపికను తీసివేయండి
మెను ఎంపికను తీసివేయండి అనుకూల హార్డ్వేర్ను చూపు. ఇక్కడ, మీరు ల్యాప్టాప్లో ఇన్స్టాల్ చేయని పరికరాలను చూడవచ్చు ఎందుకంటే అవి అనుకూలంగా లేవు లేదా అనుకూలంగా లేవు.
మీరు ఉపయోగిస్తున్న ల్యాప్టాప్తో సరిపోలని డ్రైవర్ను ఎంచుకోండి. ఏదైనా ఎంచుకోవడానికి ఉచితం.

7. నిర్ధారించడానికి 'అవును' క్లిక్ చేయండి
అలా అయితే, నిర్ధారణ కోసం పాప్-అప్ పేజీ కనిపిస్తుంది. దయచేసి అవును క్లిక్ చేయండి.

పద్ధతి ల్యాప్టాప్ కీబోర్డ్ను నిలిపివేయండి ఇది ల్యాప్టాప్లో ఇన్స్టాల్ చేయబడిన కీబోర్డ్ డ్రైవర్ను అననుకూలంగా మార్చడం ద్వారా డిసేబుల్ చేస్తుంది.
దీన్ని మళ్లీ సక్రియం చేయడానికి, మీరు పై పద్ధతిని అనుసరించవచ్చు కానీ అనుకూల హార్డ్వేర్ మెనుని చూపించు బటన్ను తనిఖీ చేయవచ్చు. అప్పుడు, కనిపించే డ్రైవర్ను ఎంచుకోండి.
పరికర నిర్వాహికితో ల్యాప్టాప్ కీబోర్డ్ను శాశ్వతంగా ఎలా ఆఫ్ చేయాలి
ఆసుస్, తోషిబా మరియు ఇతర ల్యాప్టాప్ కీబోర్డ్లను శాశ్వతంగా ఎలా ఆఫ్ చేయాలనేది తదుపరిది. మీ ల్యాప్టాప్, గ్యాంగ్లో డిఫాల్ట్ కీబోర్డ్ను అన్ఇన్స్టాల్ చేయడం ద్వారా ఈ పద్ధతి జరుగుతుంది.
1. పరికర నిర్వాహికిని తెరవండి
మొదటి పద్ధతి వలె, మీరు పరికర నిర్వాహికి మెనుని నమోదు చేయాలి. స్టార్ట్ మెనూపై రైట్ క్లిక్ చేయండి. అప్పుడు క్లిక్ చేయండి పరికరాల నిర్వాహకుడు.

2. 'కీబోర్డులు' ఎంపికను ఎంచుకోండి
పరికర నిర్వాహికి మెనులో, పదం కోసం చూడండి కీబోర్డులు. (>) బటన్ను డబుల్ క్లిక్ చేయడం లేదా క్లిక్ చేయడం ద్వారా కీబోర్డ్లపై ఎంపికలను చూపండి. ల్యాప్టాప్ అంతర్నిర్మిత కీబోర్డ్పై కుడి-క్లిక్ చేయండి.
3. కీబోర్డ్ డ్రైవర్లను అన్ఇన్స్టాల్ చేయండి
ఎంపికను క్లిక్ చేయండి పరికరాన్ని అన్ఇన్స్టాల్ చేయండి.

4. 'అన్ఇన్స్టాల్' బటన్ను ఎంచుకోండి
దయచేసి క్లిక్ చేయండి అన్ఇన్స్టాల్ చేయండి కీబోర్డ్ కోసం డ్రైవర్ను నిర్ధారించడానికి మరియు తీసివేయడానికి.

గుర్తుంచుకోండి, మీరు ఈ విధంగా Windows 10 ల్యాప్టాప్ కీబోర్డ్ను ఆఫ్ చేస్తే, పరికర నిర్వాహికి ల్యాప్టాప్, గ్యాంగ్లో హార్డ్వేర్ మార్పుల కోసం స్కాన్ చేయవచ్చు.
అదే జరిగితే, Windows 10 స్వయంచాలకంగా కీబోర్డ్ను గుర్తించి డ్రైవర్ను మళ్లీ ఇన్స్టాల్ చేయగలదు. కాబట్టి మీరు ల్యాప్టాప్ యొక్క అంతర్నిర్మిత కీబోర్డ్ కోసం డ్రైవర్లను మరోసారి తీసివేయాలి.
ల్యాప్టాప్లో కొన్ని కీబోర్డ్ కీలను ఎలా డిసేబుల్ చేయాలి
ల్యాప్టాప్ పనితీరు నెమ్మదించడంతో పాటు, పాత ల్యాప్టాప్లలో తరచుగా సంభవించే మరొక సమస్య ఏమిటంటే, దానంతట అదే నెట్టగలిగే లోపం కీబోర్డ్ బటన్.
కీబోర్డ్ బటన్ను నొక్కడం వలన మీ కార్యకలాపాలకు నిజంగా అంతరాయం కలుగుతుంది. దాని కోసం, అనుసరించండి ల్యాప్టాప్లో కీబోర్డ్ కీలలో ఒకదాన్ని ఎలా డిసేబుల్ చేయాలి క్రింది.
1. KeyTweak యాప్ను డౌన్లోడ్ చేయండి
అప్లికేషన్ను డౌన్లోడ్ చేసి, ఇన్స్టాల్ చేయండి కీ ట్వీక్ మీ ల్యాప్టాప్లో.
2. మీరు డిసేబుల్ చేయాలనుకుంటున్న కీబోర్డ్ కీని ఎంచుకోండి
ఇన్స్టాల్ చేసిన తర్వాత, KeyTweak అప్లికేషన్ను తెరవండి. కీబోర్డ్ ఇమేజ్పై, మీరు డిసేబుల్ చేయాలనుకుంటున్న కీని ఎంచుకోండి.
3. 'డిసేబుల్' ఎంచుకోండి
మీరు ఎంచుకున్న బటన్ విభాగంలో కనిపిస్తుంది కీ ఎంపిక చేయబడింది. ఆ తర్వాత, క్లిక్ చేయండి డిసేబుల్.

4. 'వర్తించు' క్లిక్ చేయండి
డిసేబుల్ చేసిన తర్వాత, బటన్ కాలమ్లో కనిపిస్తుంది పెండింగ్ మార్పులు. క్లిక్ చేయండి దరఖాస్తు చేసుకోండి దానిని నిలిపివేయడానికి.

5. 'అవును' క్లిక్ చేయండి
పాప్-అప్ మెనులో, క్లిక్ చేయండి అవును పరికరాన్ని పునఃప్రారంభించడానికి. ల్యాప్టాప్ మళ్లీ ఆన్ అయ్యే వరకు వేచి ఉండండి.
మళ్లీ ఆన్ చేసిన తర్వాత, మీరు ఇంతకు ముందు డిసేబుల్ చేసిన కీబోర్డ్ బటన్ కూడా డిసేబుల్ చేయబడింది మరియు నొక్కడం సాధ్యం కాదు, ముఠా. ఇది సులభం, సరియైనదా?
బటన్ను మళ్లీ యాక్టివేట్ చేయడానికి, మీరు కేవలం KeyTweak అప్లికేషన్ను తెరిచి, ఆపై ఎంపికను క్లిక్ చేయవచ్చు అన్ని డిఫాల్ట్లను పునఃప్రారంభించండి. ల్యాప్టాప్ను పునఃప్రారంభించండి మరియు బటన్లు మళ్లీ పని చేస్తాయి.

హాట్కీల కలయిక కీలతో కీబోర్డ్ను ఎలా నిలిపివేయాలి
 ఫోటో మూలం: బిజినెస్ ఇన్సైడర్
ఫోటో మూలం: బిజినెస్ ఇన్సైడర్ మీ ల్యాప్టాప్లో పరికర నిర్వాహికి ప్రోగ్రామ్ను తెరవడం లేదా అప్లికేషన్లను ఇన్స్టాల్ చేయడంతో పాటు, మీరు మరింత ఆచరణాత్మకమైన ప్రత్యామ్నాయ పద్ధతులను కూడా ఉపయోగించవచ్చు.
కారణం, టచ్ప్యాడ్ను ఆఫ్ చేయకుండా ల్యాప్టాప్ కీబోర్డ్ను ఎలా డిసేబుల్ చేయాలో, మీరు ఏ సాఫ్ట్వేర్, గ్యాంగ్ను ఇన్స్టాల్ చేయకుండానే దీన్ని చేయవచ్చు.
అయితే, దానికి ముందు, మీరు ముందుగా ల్యాప్టాప్లోని F1 నుండి F12 కీల నుండి కీబోర్డ్ లోగోతో బటన్ను కలిగి ఉన్నారా లేదా అని తనిఖీ చేయాలి.
ఎందుకంటే ప్రాథమికంగా ఈ పద్ధతి కీబోర్డ్ లోగో మాత్రమే, గ్యాంగ్తో బటన్లను కలిగి ఉన్న నిర్దిష్ట ల్యాప్టాప్ పరికరాల ద్వారా మాత్రమే చేయబడుతుంది.
ఉన్నట్లయితే, మీరు కలయిక బటన్ను నొక్కాలి FN+కీబోర్డ్ లోగో కీ ల్యాప్టాప్లో, లేదా Ctrl+Alt+కీబోర్డ్ లోగో కీ.
డిసేబుల్ కీబోర్డ్ను ఎలా ప్రారంభించాలి?
మీ డిఫాల్ట్ ల్యాప్టాప్ కీబోర్డ్ మళ్లీ సరైనది మరియు దాన్ని ఎప్పటిలాగే టైప్ చేయడానికి ఉపయోగించాలనుకుంటున్నారా? అయితే మీరు చెయ్యగలరు, ముఠా!
మీరు Windows ల్యాప్టాప్ కీబోర్డ్ను ఎలా డిసేబుల్ చేయాలో పూర్తి చేసినప్పటికీ, మీరు కోరుకుంటే దాన్ని మళ్లీ సక్రియం చేయవచ్చు.
అంతర్గత ల్యాప్టాప్ కీబోర్డ్ను ఎలా సక్రియం చేయాలనే దాని కోసం, పద్ధతి చాలా సులభం, ఎందుకంటే మీరు దశలను మాత్రమే పునరావృతం చేయాలి డిసేబుల్ పైన ల్యాప్టాప్ కీబోర్డ్.
కానీ కీబోర్డ్ డ్రైవర్ ఎంపిక దశలో, ఎంపికను తనిఖీ చేయడం మర్చిపోవద్దు 'అనుకూల హార్డ్వేర్ను చూపు' మరియు మీరు ఉపయోగిస్తున్న కీబోర్డ్ మోడల్ను ఎంచుకోండి.

బటన్ నొక్కండి 'తరువాత' మరియు ప్రక్రియ పూర్తయ్యే వరకు వేచి ఉండండి. అప్పుడు ల్యాప్టాప్ అంతర్గత కీబోర్డ్ను మళ్లీ ఉపయోగించవచ్చు.
అదేవిధంగా మీరు హాట్కీస్ బటన్, గ్యాంగ్తో ల్యాప్టాప్ కీబోర్డ్ను ఎలా ఆఫ్ చేయాలో చేసినప్పుడు. దాన్ని మళ్లీ యాక్టివేట్ చేయడానికి మీరు కీ కలయికను మళ్లీ నొక్కాలి.
ఇప్పుడు మీరు బాహ్య కీబోర్డ్ లేదా వర్చువల్ కీబోర్డ్ అప్లికేషన్ను ఉపయోగించడం నుండి కూడా విముక్తి పొందవచ్చు, ఇది ఖచ్చితంగా మరింత సమస్యాత్మకమైనది.
అది కొన్ని ల్యాప్టాప్ అంతర్గత కీబోర్డ్ను ఎలా ఆఫ్ చేయాలి త్వరగా మరియు సులభంగా. ల్యాప్టాప్ కీబోర్డ్ ఫంక్షన్ను పూర్తిగా ఆఫ్ చేయడంతో పాటు, మీరు ఒక కీబోర్డ్ బటన్ను మాత్రమే నిలిపివేయవచ్చు.
ఆ విధంగా, మీరు మీ ల్యాప్టాప్ను నిర్బంధించకుండా సౌకర్యవంతంగా ఉపయోగించవచ్చు ల్యాప్టాప్ కీబోర్డ్ లోపం. కానీ మీకు ఇప్పటికే బాహ్య కీబోర్డ్, గ్యాంగ్ ఉందని నిర్ధారించుకోండి.
గురించిన కథనాలను కూడా చదవండి టెక్ హ్యాక్ లేదా ఇతర ఆసక్తికరమైన కథనాలు తియా రీషా.