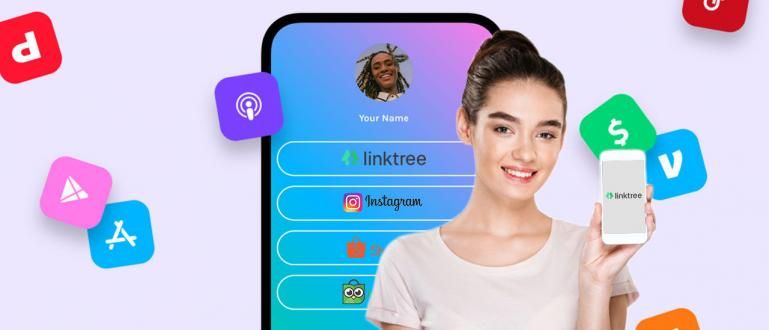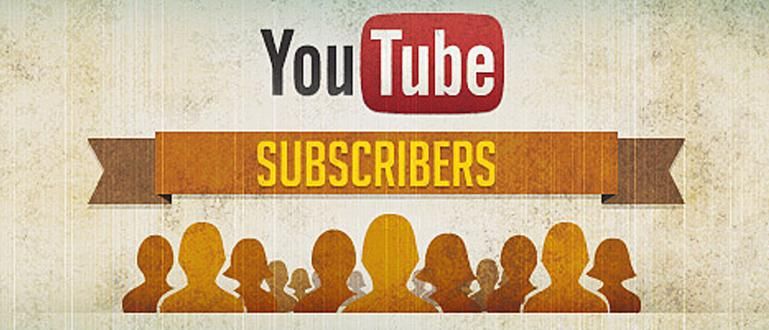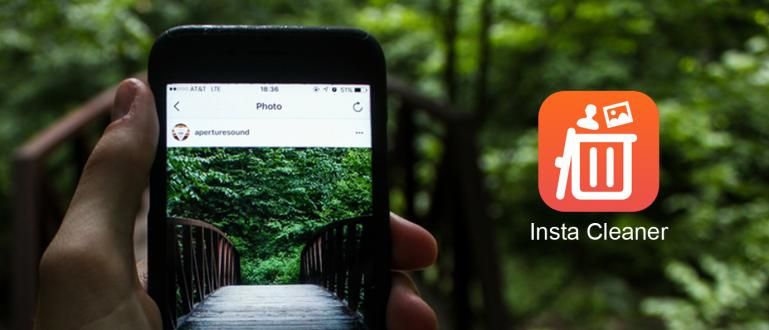అధిక లక్షణాలు కంప్యూటర్ వేగం మరియు పనితీరును కూడా ప్రభావితం చేస్తాయి. యాజమాన్యంలోని కంప్యూటర్ అధిక స్పెసిఫికేషన్లతో కూడిన భాగాలను ఉపయోగిస్తున్నప్పటికీ, కంప్యూటర్ ఉపయోగించినప్పుడు చాలా నెమ్మదిగా మరియు నెమ్మదిగా ఉంటుంది. అన్
కంప్యూటర్లు నేడు అత్యంత ముఖ్యమైన పరికరాలలో ఒకటి. ఇది ఎందుకు ముఖ్యమైనది? ఎందుకంటే ఈ రోజుల్లో దాదాపు అన్ని పనులు మరియు ఆటలు కంప్యూటర్లను ఉపయోగించి జరుగుతున్నాయి. కంప్యూటర్లలో వివిధ రకాలు, బ్రాండ్లు మరియు పరిమాణాలు కూడా ఉన్నాయి. వేర్వేరు కంప్యూటర్లు ఖచ్చితంగా వేర్వేరు స్పెసిఫికేషన్లను కలిగి ఉంటాయి. కొన్ని ఎక్కువ స్పెసిఫికేషన్లు మరియు కొన్ని తక్కువ స్పెసిఫికేషన్లను కలిగి ఉంటాయి. ఇది అన్ని ఉద్దేశించిన ఉపయోగం మీద ఆధారపడి ఉంటుంది. గేమ్లు ఆడటానికి కంప్యూటర్లు, టైపింగ్ పని కోసం కంప్యూటర్ల కంటే ఎక్కువ స్పెసిఫికేషన్లను కలిగి ఉంటాయి.
అధిక లక్షణాలు కంప్యూటర్ వేగం మరియు పనితీరును కూడా ప్రభావితం చేస్తాయి. అయినప్పటికీ, అధిక స్పెసిఫికేషన్లతో కూడిన భాగాలను ఉపయోగించడం యాజమాన్యంలో ఉన్న కంప్యూటర్లకు అసాధారణం కాదు, కానీ కంప్యూటర్ ఇప్పటికీ నెమ్మదిగా మరియు నెమ్మదిగా ఉపయోగించినప్పుడు. దాని కోసం, ఈసారి మేము సాధారణ దశలతో నెమ్మదిగా లేదా నెమ్మదిగా కంప్యూటర్ను ఎలా వేగవంతం చేయాలో చర్చిస్తాము.
- విండోస్ 10లో లాగిన్ స్క్రీన్ను ఎలా మార్చాలి
- System32 ఫోల్డర్ తొలగించబడితే ఏమి జరుగుతుందో ఇక్కడ ఉంది!
- బిల్ గేట్స్: CTRL+ALT+DEL ఒక లోపం
స్లో కంప్యూటర్ను వేగవంతం చేయండి
1. స్పెసిఫికేషన్లకు అనుగుణంగా ఉండే ఆపరేటింగ్ సిస్టమ్ను ఉపయోగించండి
ఇక్కడ పాయింట్ ఏమిటంటే, మీరు కంప్యూటర్ స్పెసిఫికేషన్లతో పోల్చలేని ఆపరేటింగ్ సిస్టమ్ను ఇన్స్టాల్ చేయమని బలవంతం చేయకూడదు. సాధారణంగా, కొత్త ఆపరేటింగ్ సిస్టమ్ ఉపయోగించబడుతుంది, ఎక్కువ స్పెసిఫికేషన్లు అవసరం. ఉదాహరణకు Windows 8.1 లేదా Windows 10లో. ఇటీవలి రెండు OSలు చాలా RAMని కలిగి ఉన్నాయి. కాబట్టి మీకు తక్కువ స్పెసిఫికేషన్లు ఉన్న కంప్యూటర్ ఉంటే, విండోస్ 7 లేదా మునుపటి సంస్కరణలు ఉత్తమ ఎంపిక కావచ్చు.
2. అనవసరమైన విజువల్ ఎఫెక్ట్లను ఆఫ్ చేయండి
విజువల్ ఎఫెక్ట్స్ కంప్యూటర్ యొక్క రూపాన్ని అందంగా మార్చడానికి పని చేస్తాయి, అయితే దాని పర్యవసానంగా కంప్యూటర్ యొక్క RAMపై భారం పడుతుంది. మీరు విండోస్ యూజర్ అయితే, మీరు ఈ క్రింది దశలతో విజువల్ ఎఫెక్ట్ను ఆఫ్ చేయవచ్చు. క్లిక్ చేయండి విండోస్ కీ >> కుడి క్లిక్ చేయండి కంప్యూటర్ >>గుణాలు క్లిక్ చేయండి >> అప్పుడు ఎంచుకోండి ఆధునిక వ్యవస్థ అమరికలు >> ట్యాబ్ని ఎంచుకోండి ఆధునిక >> విభాగంలో పనితీరు క్లిక్ చేయండి సెట్టింగ్లు >>స్క్రోల్ చేయండి డౌన్ మరియు చెక్ ఆఫ్ దృశ్యమాన ప్రభావాలు.

3. స్టార్టప్లో అనవసరమైన అప్లికేషన్లను ఆఫ్ చేయండి
కంప్యూటర్ మొదటగా ఉన్నప్పుడు బూట్ మరియు ఆన్ అవుతుంది, సాధారణంగా అనేక అప్లికేషన్లు స్వయంచాలకంగా తెరవబడతాయి. ఇలాంటి అప్లికేషన్లు వాస్తవానికి కంప్యూటర్లో చాలా భారంగా ఉంటాయి, ప్రత్యేకించి వాటిలో చాలా ఉంటే. మీరు ఎప్పుడు అనవసరమైన అప్లికేషన్లను ఆఫ్ చేయాలని మేము సిఫార్సు చేస్తున్నాము మొదలుపెట్టు. ఇది వాస్తవానికి కంప్యూటర్పై లోడ్ను తగ్గించగలదు మరియు దానిని వేగవంతం చేస్తుంది. అలా చేయడం చాలా సులభం. ప్రధమ ప్రారంభం క్లిక్ చేయండి >> రకం msconfig అప్పుడు ఎంటర్ >> ట్యాబ్ని ఎంచుకోండి మొదలుపెట్టు మరియు తనిఖీ చేయవద్దు అనవసరమైన అప్లికేషన్లు.

4. తేలికపాటి యాంటీవైరస్ ఉపయోగించండి
ప్రతి కంప్యూటర్ యొక్క భద్రతా అవసరాలలో యాంటీవైరస్ ఒకటి. సాఫ్ట్వేర్ ఇది వైరస్లు సోకకుండా మరియు పరికరాన్ని దెబ్బతీయకుండా నిరోధించడంలో సహాయపడుతుంది. సాధారణంగా యాంటీవైరస్ కంప్యూటర్కు చాలా ఎక్కువ లోడ్ను కలిగి ఉంటుంది కానీ కొంచెం కూడా కాదు సాఫ్ట్వేర్ ఉపయోగించడానికి తేలికపాటి యాంటీవైరస్. ఉదాహరణకు Smadav లేదా Avira మీ కంప్యూటర్ కోసం ఉపయోగించవచ్చు.
 Smadav.net యాంటీవైరస్ & సెక్యూరిటీ యాప్లను డౌన్లోడ్ చేయండి
Smadav.net యాంటీవైరస్ & సెక్యూరిటీ యాప్లను డౌన్లోడ్ చేయండి 5. ఏరో ఫీచర్ను ఆఫ్ చేయండి (విండోస్ ఉపయోగిస్తుంటే)
మీరు విండోస్ యూజర్ అయితే, ఫీచర్లు ఏరో మీ కంప్యూటర్ పనితీరును మందగించే కారకాల్లో ఒకటి కావచ్చు. విండోస్ యొక్క రూపాన్ని అందంగా మార్చడానికి ఏరో ఫీచర్ యొక్క ఉపయోగం. ఈ ఫీచర్తో కనిపించే ట్యాబ్లు పారదర్శకంగా మరియు కంటికి ఆహ్లాదకరంగా ఉంటాయి. అయితే ఇది కంప్యూటర్ పనితీరుకు చాలా భారంగా ఉంటుంది ఎందుకంటే ఇది RAMని తీసుకుంటుంది. కాబట్టి మీరు ఈ ఏరో ఫీచర్ని ఉపయోగించడం ద్వారా ఆఫ్ చేయాలి ప్రామాణిక థీమ్.
6. హార్డ్ డిస్క్ యొక్క కాలానుగుణ క్లీనప్ చేయండి
కార్యకలాపాలను బ్రౌజ్ చేస్తున్నప్పుడు లేదా ఇన్స్టాల్ చేస్తున్నప్పుడు మరియు అన్ఇన్స్టాల్ చేస్తున్నప్పుడు మీకు తెలుసా? సాఫ్ట్వేర్ మీ కంప్యూటర్ నుండి రిజిస్ట్రీని రూపొందిస్తుంది, కుక్కీలు మరియు కాష్ సాధారణంగా ఉపయోగించని కొత్తవి. దీన్ని శుభ్రం చేయకపోతే, సంఖ్య పెరుగుతుంది, పేరుకుపోతుంది మరియు కంప్యూటర్పై భారం కొనసాగుతుంది ఎందుకంటే ఇది చాలా వినియోగాన్ని తగ్గిస్తుంది. హార్డ్ డిస్క్. అందువల్ల చేయడం మంచిది శుబ్రం చేయి క్రమానుగతంగా. మీరు CCleaner లేదా అప్లికేషన్ లేకుండా థర్డ్-పార్టీ అప్లికేషన్లను ఉపయోగించవచ్చు. పద్ధతి చాలా సులభం, అవి: ప్రారంభం క్లిక్ చేయండి >> క్లిక్ చేయండి అన్ని కార్యక్రమాలు >> ఎంచుకోండి ఉపకరణాలు >> క్లిక్ చేయండి సిస్టమ్ టూల్స్ >> ఎంచుకోండి డిస్క్ ని శుభ్రపరుచుట.
 Apps క్లీనింగ్ & ట్వీకింగ్ Piriform డౌన్లోడ్
Apps క్లీనింగ్ & ట్వీకింగ్ Piriform డౌన్లోడ్ 7. హార్డ్ డ్రైవ్ను క్రమం తప్పకుండా డిఫ్రాగ్మెంట్ చేయండి
ప్రక్రియ defragment వాస్తవానికి హార్డ్ డిస్క్లో ఉన్న ఫైల్లను చక్కదిద్దడం, తద్వారా కంప్యూటర్ వేగంగా చదువుతుంది. అందువలన, మీరు చేయాలి defragment ఇది కొంత కాల వ్యవధిలో క్రమం తప్పకుండా ఉంటుంది. చెయ్యవలసిన defragment అంటే దశలతో: క్లిక్ చేయండి విండోస్ >>ఉపకరణాలు >>సిస్టమ్ టూల్స్ >> ఎంచుకోండి డిస్క్ డిఫ్రాగ్మెంటర్.

8. అవసరమైన సాఫ్ట్వేర్ను మాత్రమే ఇన్స్టాల్ చేయండి
చాలా సాఫ్ట్వేర్ వాస్తవానికి ఇది మీ కంప్యూటర్పై భారాన్ని పెంచుతుంది. దాని కోసం మీరు ఇన్స్టాల్ చేయాలి సాఫ్ట్వేర్ అవసరమైనది మాత్రమే. ఉదాహరణకు, మీరు కంప్యూటర్ను టైపింగ్ అవసరాలకు లేదా సాధారణ పనికి మాత్రమే ఉపయోగించాలనుకుంటే, మీకు అవసరమైన Office అప్లికేషన్లను ఇన్స్టాల్ చేయండి. అయితే, కంప్యూటర్ డిజైన్ ప్రయోజనాల కోసం ఉపయోగించినట్లయితే, మీ అవసరాలకు సరిపోయే Adobe సాఫ్ట్వేర్ను ఇన్స్టాల్ చేయండి.
 యాప్స్ క్లీనింగ్ & ట్వీకింగ్ ఇన్నోవేటివ్ సొల్యూషన్స్ డౌన్లోడ్ చేయండి
యాప్స్ క్లీనింగ్ & ట్వీకింగ్ ఇన్నోవేటివ్ సొల్యూషన్స్ డౌన్లోడ్ చేయండి 9. ప్రీఫెచ్ ఫోల్డర్ను తొలగించవద్దు
కంప్యూటర్ను వేగవంతం చేయడానికి, వినియోగదారు ఈ ఫోల్డర్లోని కంటెంట్లను తొలగించాలని సూచించే చాలా మంది వ్యక్తులు ఉన్నారు. ఫోల్డర్లోని కంటెంట్లు ఉన్నప్పటికీ ముందుగా పొందండి అనేది ముఖ్యమైన విషయాలలో ఒకటి. విండోస్ రూపొందించబడిందిట్రాకింగ్ అప్లికేషన్ల నుండి సమాచారంలోడ్ మరియు దానిని ప్రీఫెచ్లో రికార్డ్ చేయండి. ఈ ఫోల్డర్లోని కంటెంట్లు తొలగించబడితే, విండోస్ ప్రీఫెచ్ని తిరిగి వ్రాస్తాయి మరియు దీనికి కొంత సమయం పడుతుంది. తప్పక తొలగించవద్దు ఈ ఫోల్డర్ యొక్క కంటెంట్లు.
10. మీ కంప్యూటర్ భాగాలను అప్గ్రేడ్ చేయండి
తీసుకోగల చివరి దశఅప్గ్రేడ్హార్డ్వేర్ మా కంప్యూటర్లో. మేము RAM లేదా ప్రాసెసర్ని కొత్తదానితో భర్తీ చేయవచ్చు. కొత్త భాగాలు సాధారణంగా ఎక్కువ శక్తిని కలిగి ఉంటాయి కాబట్టి అవి మీ కంప్యూటర్ పనితీరును మెరుగుపరుస్తాయి.