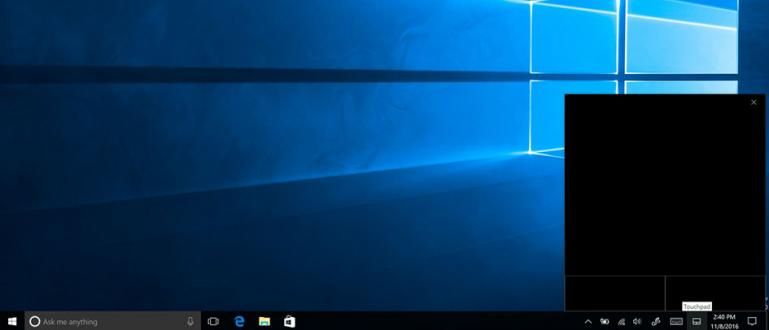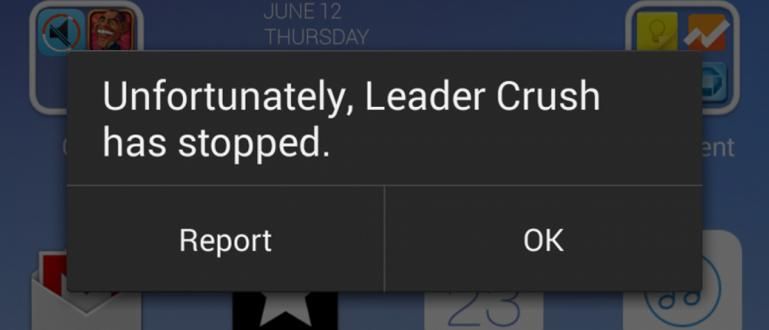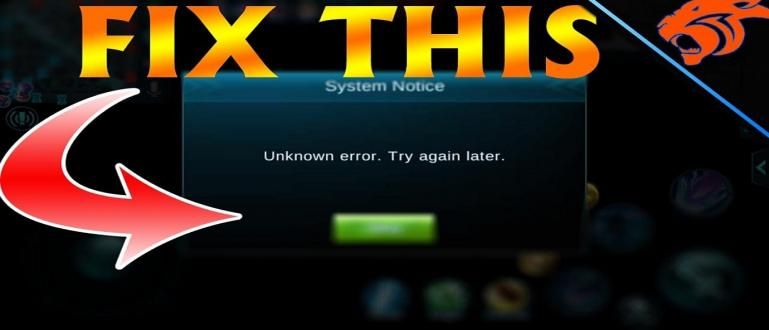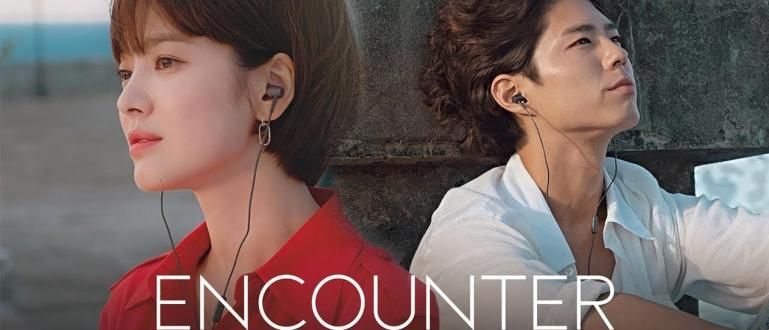కొన్ని ప్రయోజనాలు విండోస్ 8 లేదా విండోస్ 10 యొక్క టాస్క్ మేనేజర్ వెర్షన్లో ఉన్నాయి, వాటిలో ఒకటి ఇది మొదట బూట్ అయినప్పుడు రన్ అయ్యే ప్రోగ్రామ్ను సెట్ చేస్తుంది మరియు విండోస్ 10 పూర్తిలో టాస్క్ మేనేజర్ని ఉపయోగించడానికి ఇది సులభమైన మార్గం.
టాస్క్ మేనేజర్ అనేది విండోస్ యూజర్లకు ఇప్పటికే బాగా తెలిసిన ఫీచర్. కొత్త Windows 7 వినియోగదారుల కోసం అప్గ్రేడ్ కు విండోస్ 8 లేదా Windows 10 మీరు ఖచ్చితంగా Windows 7 యొక్క టాస్క్ మేనేజర్ వెర్షన్ మరియు Windows 8 యొక్క టాస్క్ మేనేజర్ వెర్షన్ మధ్య చాలా తేడాలను కనుగొంటారు లేదా Windows 10.
Windows 8 లేదా Windows 10 యొక్క టాస్క్ మేనేజర్ వెర్షన్లో ఉన్న కొన్ని ప్రయోజనాలు, వాటిలో ఒకటి మొదటిసారి అమలు చేయబడిన ప్రోగ్రామ్ సెట్టింగ్లు బూట్ లేదా మొదలుపెట్టు అంతకుముందు వెళ్ళవలసి వచ్చింది నియంత్రణ ప్యానెల్ లేదా ఉపయోగించడం ద్వారా మరింత సులభంగా CCleaner.
Windows 10 మరియు Windows 8లో టాస్క్ మేనేజర్ని ఉపయోగించడానికి పూర్తి మార్గాలు
టాస్క్ మేనేజర్ని సక్రియం చేయడానికి రెండు మార్గాలు ఉన్నాయి, అవి CTRL + Alt + Del కీ కలయికను నొక్కడం ద్వారా
 లేదా టాస్క్బార్పై కుడి-క్లిక్ చేసి, ఆపై ఎంచుకోవడం ద్వారా టాస్క్ మేనేజర్
లేదా టాస్క్బార్పై కుడి-క్లిక్ చేసి, ఆపై ఎంచుకోవడం ద్వారా టాస్క్ మేనేజర్
ప్రాసెస్ సెట్టింగ్లు
Windows 10 టాస్క్ మేనేజర్ రన్నింగ్ అప్లికేషన్ల జాబితా కారణంగా ఉపయోగించడం సులభం.
 క్లిక్ చేసినప్పుడు మరిన్ని వివరాలు వివరణాత్మక సమాచారాన్ని చూడటానికి వనరులు ప్రతి అప్లికేషన్ ఉపయోగిస్తుంది. ముదురు రంగు, పెద్ద గుర్తు వనరులు అప్లికేషన్ ఉపయోగించారు.
క్లిక్ చేసినప్పుడు మరిన్ని వివరాలు వివరణాత్మక సమాచారాన్ని చూడటానికి వనరులు ప్రతి అప్లికేషన్ ఉపయోగిస్తుంది. ముదురు రంగు, పెద్ద గుర్తు వనరులు అప్లికేషన్ ఉపయోగించారు.  మరియు అప్లికేషన్ అనేక కార్యకలాపాలను అమలు చేస్తున్నట్లయితే బ్రౌజర్ చాలా తెరవబడుతుంది ట్యాబ్, వివరంగా చూడవచ్చు వనరులు ప్రతి ట్యాబ్ చురుకుగా.
మరియు అప్లికేషన్ అనేక కార్యకలాపాలను అమలు చేస్తున్నట్లయితే బ్రౌజర్ చాలా తెరవబడుతుంది ట్యాబ్, వివరంగా చూడవచ్చు వనరులు ప్రతి ట్యాబ్ చురుకుగా.  టాస్క్ మేనేజర్ ప్రక్రియ యొక్క వివరాలను 3గా కూడా అందిస్తుంది నేపథ్య ప్రక్రియలు, Windows ప్రక్రియలు మరియు సిస్టమ్ ప్రక్రియలు.
టాస్క్ మేనేజర్ ప్రక్రియ యొక్క వివరాలను 3గా కూడా అందిస్తుంది నేపథ్య ప్రక్రియలు, Windows ప్రక్రియలు మరియు సిస్టమ్ ప్రక్రియలు.  రన్నింగ్ ప్రాసెస్ గురించి మీకు ఖచ్చితంగా తెలియని ప్రాసెస్ని మీరు కనుగొంటే, ప్రాసెస్పై కుడి క్లిక్ చేసి ఎంచుకోండి ఆన్లైన్లో శోధించండి మరియు ద్వారా సమాచారాన్ని స్వయంచాలకంగా తెరుస్తుంది డిఫాల్ట్ బ్రౌజర్.
రన్నింగ్ ప్రాసెస్ గురించి మీకు ఖచ్చితంగా తెలియని ప్రాసెస్ని మీరు కనుగొంటే, ప్రాసెస్పై కుడి క్లిక్ చేసి ఎంచుకోండి ఆన్లైన్లో శోధించండి మరియు ద్వారా సమాచారాన్ని స్వయంచాలకంగా తెరుస్తుంది డిఫాల్ట్ బ్రౌజర్. 
సిస్టమ్ గణాంకాలు
మీ Windows PC లేదా ల్యాప్టాప్ పనితీరును నేరుగా తెలుసుకోవడానికి, నిజ సమయంలో, అప్పుడు ఈ సమాచారాన్ని అందించే గ్రాఫిక్ రేఖాచిత్రం అందించబడుతుంది. నుండి సిస్టమ్ గణాంకాలు CPU, మెమరీ, డిస్క్ 0, ఈథర్నెట్ వంటి అనేక భాగాలను చూడవచ్చు.
 ఈథర్నెట్ విభాగంలో, మీరు చూడాల్సిన అవసరం లేకుండా నేరుగా మీ IP చిరునామాను కూడా కనుగొనవచ్చు నియంత్రణ ప్యానెల్ లేదా CMD ద్వారా.
ఈథర్నెట్ విభాగంలో, మీరు చూడాల్సిన అవసరం లేకుండా నేరుగా మీ IP చిరునామాను కూడా కనుగొనవచ్చు నియంత్రణ ప్యానెల్ లేదా CMD ద్వారా. 
- గేమ్ మన పీసీలో ఆడుతుందో లేదో తెలుసుకోవడం ఎలా
- మీకు (అనుకోకుండా) తెలియని 6 Android వాస్తవాలు
యాప్ చరిత్ర
యాప్ హిస్టరీ ఫీచర్ ఎంత కాలం మరియు ఎంతసేపు మీకు చూపుతుంది నెట్వర్క్ అప్లికేషన్ ద్వారా ఉపయోగించబడుతుంది.

ప్రారంభ కార్యక్రమాలు
ఫీచర్ మొదలుపెట్టు పేరు సూచించినట్లుగా, మీరు మొదట PCని ఆన్ చేసినప్పుడు లేదా మీరు PCని ప్రారంభించినప్పుడు ఏ అప్లికేషన్లు వెంటనే అమలు చేయబడతాయో సమాచారాన్ని అందిస్తుంది. బూట్. ఈ స్టార్టప్ ఫీచర్ ద్వారా, మీరు ఎప్పుడైనా ఏదైనా అప్లికేషన్ను రన్ చేయడాన్ని ఎంచుకోవచ్చు బూట్, తక్కువ అప్లికేషన్లు వేగంగా ఉంటాయి బూట్ Windows 10 మీదే.

వినియోగదారులు
మీ PCని ఎవరు ఉపయోగిస్తున్నారు మరియు ఖర్చు చేస్తున్నారు వనరులు సహా బ్యాండ్విడ్త్ అంతర్జాలం? మీరు నేరుగా తనిఖీ చేయవచ్చు ట్యాబ్వినియోగదారులు.

అదనంగా, ఇప్పుడు టాస్క్ మేనేజర్ ద్వారా కూడా చేయవచ్చు పునఃప్రారంభించండి నేరుగా ఒక అప్లికేషన్లో. ప్రోగ్రామ్ ప్రతిస్పందించనప్పుడు అనుకూలం.

కాబట్టి మీరు ఉపయోగించడంలో మంచివారు టాస్క్ మేనేజర్? ఈ కథనం మీకు ఉపయోగకరంగా ఉంటే, దయచేసి దీన్ని మీ స్నేహితులతో పంచుకోండి. ఏమైనా సందెహలు ఉన్నాయా? దయచేసి దిగువ వ్యాఖ్యల కాలమ్లో అడగండి.