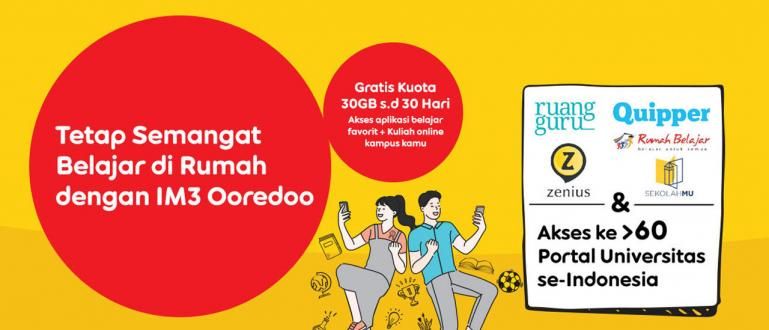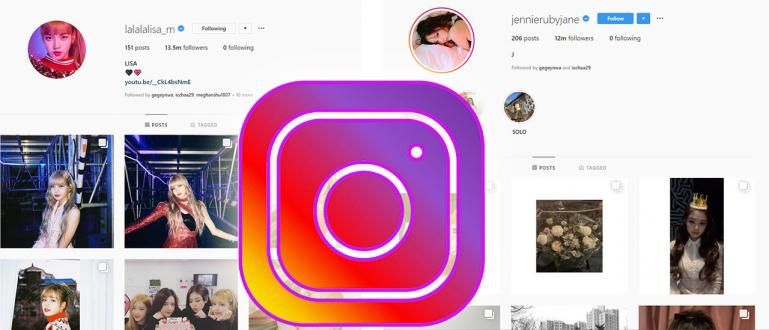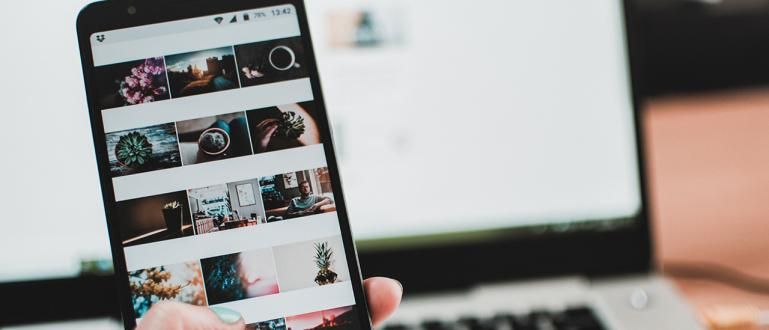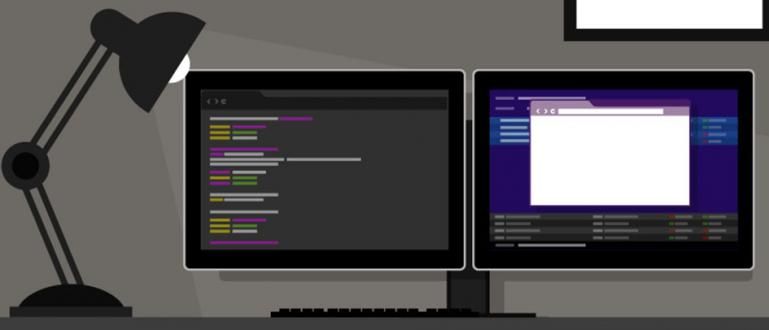ల్యాప్టాప్ లేదా PCలో బ్లూటూత్ని ఆన్ చేయడానికి మార్గం కోసం చూస్తున్నారా? Windows ల్యాప్టాప్లో బ్లూటూత్ను ఎలా ప్రారంభించాలి మరియు దానిని ఎలా ఉపయోగించాలి అనే దానిపై ఇక్కడ ట్యుటోరియల్ ఉంది.
ల్యాప్టాప్ లేదా PCలో బ్లూటూత్ని ఎలా యాక్టివేట్ చేయాలి అనేది మీకు చాలా సులభం. ఇది పని చేస్తే, మీరు USB కేబుల్ అవసరం లేకుండా ఫైల్లను పంపవచ్చు, ఇక్కడ!
వాస్తవానికి మీరు వంటి అదనపు అప్లికేషన్లను ఉపయోగించవచ్చు పంచు దీన్ని. కానీ సంక్లిష్టంగా ఉండవలసిన అవసరం లేదు, మీరు అధిక వేగంతో ఫైల్లను పంపడానికి బ్లూటూత్ కనెక్షన్పై కూడా ఆధారపడవచ్చు.
సరే, ఈసారి ApkVenue పూర్తిగా ఎలా సమీక్షిస్తుంది ల్యాప్టాప్ లేదా Windows PCలో బ్లూటూత్ని ఎలా ఆన్ చేయాలి, అది Windows 7, 8, 10 వరకు.
మరిన్ని వివరాల కోసం, మీరు దిగువ పద్ధతిని చూడటం మంచిది, ముఠా. దీన్ని తనిఖీ చేయండి!
ల్యాప్టాప్లో బ్లూటూత్ను ఎలా ఆన్ చేయాలి మరియు దానిని ఎలా ఉపయోగించాలి అనే వాటి సేకరణ
 ఫోటో మూలం: digitaltrends.com
ఫోటో మూలం: digitaltrends.com బ్లూటూత్ కనెక్టివిటీ ల్యాప్టాప్ లేదా PCలో మీరు పత్రాలు, సంగీతం లేదా చలనచిత్రాలు వంటి వివిధ రకాల ఫైల్లను పంపాలనుకున్నప్పుడు మరియు స్వీకరించాలనుకున్నప్పుడు ఖచ్చితంగా చాలా ఉపయోగకరంగా ఉంటుంది.
ఫైల్లు మరియు సెల్ఫోన్లను ల్యాప్టాప్లకు తరలించడంతోపాటు, బ్లూటూత్ ఇతర పరికరాలను కనెక్ట్ చేయడానికి కూడా పనిచేస్తుంది. హెడ్సెట్, మౌస్, లేదా కీబోర్డ్, నీకు తెలుసు!
మీలో అర్థం కాని వారి కోసం, ఇక్కడ జాకా అనేక దశలను పూర్తిగా సమీక్షించారు మరియు PCలో బ్లూటూత్ని ఎలా యాక్టివేట్ చేయాలి Windows 7, 8, మరియు 10. ఈ పద్ధతిలో కూడా సాధన చేయవచ్చు అన్ని బ్రాండ్ ల్యాప్టాప్లు!
1. ఉపయోగించండి డాంగిల్ (ఇంకా లేని వారి కోసం ల్యాప్టాప్లలో బ్లూటూత్ పరికరాలు మద్దతు)
 ఫోటో మూలం: wirelesshack.com
ఫోటో మూలం: wirelesshack.com బ్లూటూత్ లేని ల్యాప్టాప్లో బ్లూటూత్ను ఎలా ఇన్స్టాల్ చేయాలి, మీరు అనే సాధనాన్ని ఉపయోగించాలి USB బ్లూటూత్ డాంగిల్.
అప్పుడు అది ఏమిటి డాంగిల్? డాంగిల్ USB వంటి ఆకారాన్ని కలిగి ఉన్న పరికరం ఫ్లాష్ డ్రైవ్ ఇది కేవలం ల్యాప్టాప్ లేదా PCలో ప్లగ్ చేయబడిన మార్గంలో పని చేస్తుంది.
ఈ సాధనం యాంటెన్నాగా పనిచేస్తుంది రిసీవర్ నుండి బ్లూటూత్ సిగ్నల్ను పంపుతుంది లేదా స్వీకరిస్తుంది స్మార్ట్ఫోన్ మరియు ఇతర పరికరాలు.
సాధారణంగా, డాంగిల్ బ్లూటూత్ ప్రోగ్రామ్తో అమర్చబడింది మరియు డ్రైవర్లు ప్రత్యేకమైనదిఇన్స్టాల్ మీరు దానిని మీ ల్యాప్టాప్ లేదా PC, గ్యాంగ్కి ప్లగ్ చేసినప్పుడు స్వయంచాలకంగా.
2. సంస్థాపన జరుపుము డ్రైవర్ బ్లూటూత్
 ఫోటో మూలం: dolphin-emu.org
ఫోటో మూలం: dolphin-emu.org ఇంకా యాక్టివ్గా లేని ల్యాప్టాప్లో బ్లూటూత్ను ఎలా ఇన్స్టాల్ చేయాలో తదుపరి దశ దాన్ని ఇన్స్టాల్ చేయడం డ్రైవర్లు బ్లూటూత్. బహుశా మీరు దీన్ని మీరే చేయడం మర్చిపోయి ఉండవచ్చు, ఇక్కడ.
అన్ని బ్రాండ్ల Windows 7, 8 మరియు 10 ల్యాప్టాప్లలో బ్లూటూత్ని సక్రియం చేయడానికి, మీరు ముందుగా ఇన్స్టాలేషన్ చేయవచ్చు డ్రైవర్లు, ముఠా.
ఇది తప్పనిసరి, ఎందుకంటే మీ ల్యాప్టాప్ దీనికి మద్దతు ఇచ్చినప్పటికీ హార్డ్వేర్ బ్లూటూత్ డిఫాల్ట్, ఇప్పటికీ దానిని అమలు చేసే ప్రత్యేక ప్రోగ్రామ్ ఉండాలి.
అప్పుడు దాన్ని ఎలా పొందాలి? డ్రైవర్ ఈ బ్లూటూత్ సాధారణంగా మీరు మొదట ల్యాప్టాప్, గ్యాంగ్ని కొనుగోలు చేసినప్పుడు కనుగొనబడిన డిఫాల్ట్ CD/DVDలో కనుగొనబడుతుంది.
మీ దగ్గర అది లేకపోతే, మీరు డౌన్లోడ్ చేసుకోవచ్చు డ్రైవర్లు అధికారిక సైట్లో బ్రాండ్ ల్యాప్టాప్ లేదా PC.
మీరు కూడా ఉపయోగించవచ్చు సాఫ్ట్వేర్DriverPack సొల్యూషన్ ఇందులో అనేకం ఉన్నాయి డ్రైవర్లు మీరు క్రింది లింక్ ద్వారా డౌన్లోడ్ చేసుకోవచ్చు.
 యాప్స్ డ్రైవర్లు & స్మార్ట్ఫోన్ ఆర్తుర్ కుజ్యాకోవ్ డౌన్లోడ్
యాప్స్ డ్రైవర్లు & స్మార్ట్ఫోన్ ఆర్తుర్ కుజ్యాకోవ్ డౌన్లోడ్ 3. పరికర నిర్వాహికి ద్వారా ల్యాప్టాప్లో బ్లూటూత్ని ప్రారంభించండి
 ఫోటో మూలం: డాక్. వ్యక్తిగత
ఫోటో మూలం: డాక్. వ్యక్తిగత మీరు కలిగి ఉన్నారు డ్రైవర్లను ఇన్స్టాల్ చేయండి బ్లూటూత్, కానీ ఏ కనెక్టివిటీ కోసం ఉపయోగించబడదు, ముఠా?
చింతించకండి, మీరు మెనుని యాక్సెస్ చేయడం ద్వారా ASUS, Dell, Toshiba మరియు ఇతర ల్యాప్టాప్లలో బ్లూటూత్ని ఎలా యాక్టివేట్ చేయాలో చేయవచ్చు పరికరాల నిర్వాహకుడు Windows OSలో.
పరికర నిర్వాహికి మెను ద్వారా ల్యాప్టాప్లు మరియు PCలలో బ్లూటూత్ను ఎలా ఆన్ చేయాలో గైడ్ కోసం, మీరు దిగువ దశలను అనుసరించవచ్చు.
- మొదటిసారి, ప్రధాన వీక్షణలో డెస్క్టాప్ మీరు కీ కలయికను నొక్కండి Windows + X మరియు మెనుని ఎంచుకోండి పరికరాల నిర్వాహకుడు.
- అప్పుడు పరికర నిర్వాహికి విండో తెరవబడుతుంది. తరువాత, మీరు మెనుని క్లిక్ చేయండి బ్లూటూత్ మరియు మెను కింద పడేయి చూపబడుతుంది.
- మీరు ఉపయోగిస్తున్న బ్లూటూత్ పరికరాన్ని ఎంచుకుని, ఆపై కుడి క్లిక్ చేయండి. మెనుని ఎంచుకోవడం ద్వారా బ్లూటూత్ని సక్రియం చేయండి పరికరాన్ని ప్రారంభించండి దానిని ప్రారంభించడానికి.
- ఎంపిక అయితే పరికరాన్ని నిలిపివేయండి బ్లూటూత్ ఫీచర్ని డిజేబుల్ చేస్తుంది. చాలా సులభం, సరియైనదా?
తదుపరి ల్యాప్టాప్లో బ్లూటూత్ని ఎలా యాక్టివేట్ చేయాలి...
4. FN కీ కలయికను ఉపయోగించండి
 ఫోటో మూలం: techfaqs.net
ఫోటో మూలం: techfaqs.net FN కీ ల్యాప్టాప్లో ఇది అనేక కీల కలయికతో సక్రియం చేయడానికి మరియు నిష్క్రియం చేయడానికి వివిధ విధులను నిర్వహించడానికి కీబోర్డ్ షార్ట్కట్ కీగా ఉపయోగించబడుతుంది.
మీ ల్యాప్టాప్, గ్యాంగ్లో బ్లూటూత్ను యాక్టివేట్ చేయడంతో సహా స్క్రీన్ బ్రైట్నెస్ సర్దుబాటు చేయడం, వాల్యూమ్ను సర్దుబాటు చేయడం ప్రారంభించండి.
F1 నుండి F12 మధ్య ఏయే కీలు ఫీచర్లను కలిగి ఉన్నాయో మీరు శ్రద్ధ వహించాలి బ్లూటూత్ ఆన్ చేయండి. మీరు బ్లూటూత్ చిహ్నం కోసం వెతుకుతారు.
ఉదాహరణకు, ఈ పద్ధతితో Acer ల్యాప్టాప్లో బ్లూటూత్ను ఎలా యాక్టివేట్ చేయాలి అనేది కలయిక FN కీ + F3. మీరు ఉపయోగిస్తున్న ల్యాప్టాప్ బ్రాండ్పై ఆధారపడి ఇది భిన్నంగా ఉండవచ్చు.
మీరు దీన్ని చేసి ఉంటే, ఆపై సిస్టమ్ ట్రే మీరు ఈ ఫీచర్ని ఉపయోగించడానికి సిద్ధంగా ఉన్నారని సూచించే బ్లూటూత్ చిహ్నం కనిపిస్తుంది.
5. సిస్టమ్ ట్రేలో బ్లూటూత్ చిహ్నాన్ని ఉపయోగించండి
 ఫోటో మూలం: డాక్. వ్యక్తిగత
ఫోటో మూలం: డాక్. వ్యక్తిగత అప్పుడు బ్లూటూత్ చిహ్నం కనిపించింది సిస్టమ్ ట్రే, మీరు ఫైల్లను పంపడానికి మరియు స్వీకరించడానికి ఈ మెనుని ఉపయోగించండి, ముఠా.
లేదా మీ ల్యాప్టాప్ లేదా PCని సపోర్ట్ చేసే వివిధ రకాల పరికరాలతో కనెక్ట్ చేయండి, ఉదాహరణకు హెడ్సెట్ మీ వద్ద బ్లూటూత్ ఉంది, ముఠా.
ద్వారా ల్యాప్టాప్లో బ్లూటూత్ను ఎలా ఉపయోగించాలో మెను సిస్టమ్ ట్రే, మీరు క్రింది దశలను అనుసరించవచ్చు.
- పై టాస్క్బార్ విండోస్ విండో క్రింద ఉంది, మీరు వెళ్ళండి సిస్టమ్ ట్రే ఇది కుడి వైపున ఉంది. మరిన్ని చిహ్నాలను తెరవడానికి పైకి బాణం చిహ్నాన్ని నొక్కండి.
- ఐకాన్ ఉంటే బ్లూటూత్, మీరు చేయగలిగే వివిధ మెనులను ఎంచుకోవడానికి మీరు కుడి క్లిక్ చేయండి.
- బ్లూటూత్ పరికరాన్ని జోడించండి వాస్తవానికి పరికర కనెక్షన్ని జోడించడానికి మరియు బ్లూటూత్ పరికరాన్ని చూపించు కనెక్ట్ చేయబడిన లేదా గతంలో కనెక్ట్ చేయబడిన పరికరాలను వీక్షించడానికి.
- మీరు ఫైల్లను పంపాలనుకుంటే లేదా స్వీకరించాలనుకుంటే, ఎంపికలకు వెళ్లండి ఒక ఫైల్ పంపండి లేదా ఫైల్ను స్వీకరించండి.
6. ఇతర పరికరాలతో ల్యాప్టాప్లు మరియు PCలను కనెక్ట్ చేయండి
 ఫోటో మూలం: డాక్. వ్యక్తిగత
ఫోటో మూలం: డాక్. వ్యక్తిగత మీరు మునుపటి దశ వరకు విజయం సాధించినట్లయితే, మీ ల్యాప్టాప్ మరియు PCలో బ్లూటూత్ని సక్రియం చేసే మార్గం విజయవంతమైందని అర్థం, ముఠా.
తదుపరి Jaka ఎలా మీరు చెబుతుంది బ్లూటూత్ ద్వారా పరికరాన్ని ఎలా జోడించాలి, ఉదాహరణకు స్మార్ట్ఫోన్ మీ ఆండ్రాయిడ్ కాబట్టి మీరు ఫైల్లను ఒకదానికొకటి తర్వాత బదిలీ చేసుకోవచ్చు.
దీన్ని చేయడానికి, మీరు ఈ క్రింది విధంగా ApkVenue సమీక్షించిన దశలను సులభంగా అనుసరించవచ్చు!
- మీరు పరికరంలో బ్లూటూత్ని ప్రారంభించారని నిర్ధారించుకోండి స్మార్ట్ఫోన్ ఆండ్రాయిడ్ మరియు అది ఇతర పరికరాలు, ముఠా ద్వారా కూడా గుర్తించబడుతుందని నిర్ధారించుకోండి.
- తిరిగి బ్లూటూత్ చిహ్నం పై సిస్టమ్ ట్రే మీ Windowsలో, ఆపై కుడి క్లిక్ చేసి ఎంపికలను ఎంచుకోండి బ్లూటూత్ పరికరాన్ని జోడించండి. సెట్టింగుల మెను విండో ప్రదర్శించబడే వరకు వేచి ఉండండి.
- బ్లూటూత్ & ఇతర పరికర విండో డిస్ప్లేలో, మీరు ఎంపికను ఎంచుకోండి బ్లూటూత్ లేదా ఇతర పరికరం > బ్లూటూత్ జోడించండి.
- Windowsలోని బ్లూటూత్ సమీపంలోని బ్లూటూత్ పరికరాల కోసం స్వయంచాలకంగా స్కాన్ చేస్తుంది. మీ పరికరం ఇప్పటికే ప్రదర్శించబడి ఉంటే, స్థితి కనిపించే వరకు ఎంపికపై క్లిక్ చేయండి కనెక్ట్ చేయండి.
- ల్యాప్టాప్ మరియు ల్యాప్టాప్ మధ్య ప్రదర్శించబడే కోడ్ ఒకేలా ఉందని మీరు నిర్ధారించుకోవాల్సిన అనేక నిర్ధారణ కోడ్లు కనిపిస్తాయి. స్మార్ట్ఫోన్ మీరు. మీరు కలిగి ఉంటే కేవలం నొక్కండి కనెక్ట్ చేయండి/పెయిర్ చేయండి ఇద్దరిపై.
- ఆ తర్వాత, బ్లూటూత్ పరికరం విజయవంతంగా కనెక్ట్ చేయబడింది మరియు ఒకదానికొకటి పంపడానికి లేదా ఫైల్లను బదిలీ చేయడానికి సిద్ధంగా ఉంది.
7. ల్యాప్టాప్లో బ్లూటూత్ ద్వారా ఫైల్లను పంపడం మరియు స్వీకరించడం ప్రారంభించండి
 ఫోటో మూలం: డాక్. వ్యక్తిగత
ఫోటో మూలం: డాక్. వ్యక్తిగత చివరగా, వాస్తవానికి, మీరు ప్రయత్నించాలి ల్యాప్టాప్లో బ్లూటూత్ ఉపయోగించి ఫైల్లను పంపండి మీరు. మీరు దీన్ని ఈ క్రింది విధంగా చేయవచ్చు.
- ఇతర పరికరం బ్లూటూత్ ప్రారంభించబడిందని మరియు మీ ఫైల్లను స్వీకరించడానికి సిద్ధంగా ఉందని నిర్ధారించుకోండి.
- తెరవండి Windows Explorer మరియు మీరు ఏ ఫైల్ని పంపాలనుకుంటున్నారో నిర్ణయించుకోండి, ముఠా. అప్పుడు ఫైల్పై కుడి క్లిక్ చేసి ఎంపికలను ఎంచుకోండి > బ్లూటూత్ పరికరానికి పంపండి.
- మీరు విండోకు దారి మళ్లించబడతారు బ్లూటూత్ ఫైల్ బదిలీ. అప్పుడు మీరు ఫైల్ ఏ పరికరానికి పంపబడుతుందో మరియు మీరు క్లిక్ చేసి ఉంటే ఎంచుకోండి తరువాత.
- ప్రక్రియ అమలు అవుతుంది మరియు మీరు ఇతర పరికరాలలో ఫైల్ బదిలీలను అంగీకరించాలి. బదిలీ విజయవంతమైతే, మీరు క్లిక్ చేయండి ముగించు దాన్ని మూసివేయడానికి, ముఠా.
 ఫోటో మూలం: డాక్. వ్యక్తిగత
ఫోటో మూలం: డాక్. వ్యక్తిగత ఇంతలో, మీరు కూడా చేయవచ్చు ల్యాప్టాప్లో బ్లూటూత్ ఉపయోగించి ఫైల్లను స్వీకరించండి ఇతర పరికరాల నుండి, మీకు తెలుసు. పద్ధతి చాలా సులభం మరియు మీరు దీన్ని మీరే చేయవచ్చు.
- కుడి క్లిక్ చేయండి బ్లూటూత్ చిహ్నం పై సిస్టమ్ ట్రే మరియు ఒక ఎంపికను ఎంచుకోండి ఫైల్ను స్వీకరించండి. అప్పుడు బ్లూటూత్ ఫైల్ బదిలీ విండో స్థితితో కనిపిస్తుంది కనెక్షన్ కోసం వేచి ఉంది.
- ఇతర పరికరాలలో, మీరు మీ ల్యాప్టాప్ లేదా PC, గ్యాంగ్కి బ్లూటూత్ ద్వారా ఫైల్లను పంపాలి.
- స్వయంచాలకంగా, బ్లూటూత్ ద్వారా ఫైల్లను స్వీకరించే ప్రక్రియ మీ ల్యాప్టాప్ లేదా PCలో రన్ అవుతుంది. ప్రక్రియ పూర్తయినట్లయితే, మీరు నిల్వ డైరెక్టరీని పేర్కొని, నొక్కండి ముగించు.
వీడియో: మీరు స్నేహితురాలు సెల్ఫోన్ను తెరవగలరా? అరుదుగా తెలిసిన ఆండ్రాయిడ్ ఫోన్లలో బ్లూటూత్ ఫీచర్ల రహస్యం ఇదే
సరే, అదే గుంపు ల్యాప్టాప్ మరియు Windows PCలో బ్లూటూత్ని ఎలా యాక్టివేట్ చేయాలి మీరు సులభంగా చేయగల అన్ని బ్రాండ్ల కోసం.
ఈ విధంగా, మీరు మీ ఫైల్లను బదిలీ చేయడానికి డేటా కేబుల్ని తీసుకురావడం మర్చిపోయినప్పుడు మీరు ఇక చింతించాల్సిన అవసరం లేదు, సరియైనదా?
అదనంగా, ఈ ఫీచర్తో మీరు ఆండ్రాయిడ్ అప్లికేషన్లను బ్లూటూత్ ద్వారా కూడా పంపవచ్చు, ఇది కోటా ఖర్చు లేకుండా ఖచ్చితంగా మరింత ఆచరణాత్మకమైనది. అదృష్టం!
గురించిన కథనాలను కూడా చదవండి బ్లూటూత్ లేదా ఇతర ఆసక్తికరమైన కథనాలు సత్రియా అజీ పుర్వోకో.