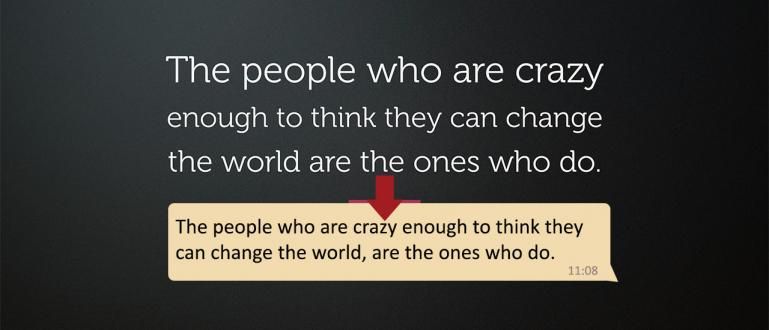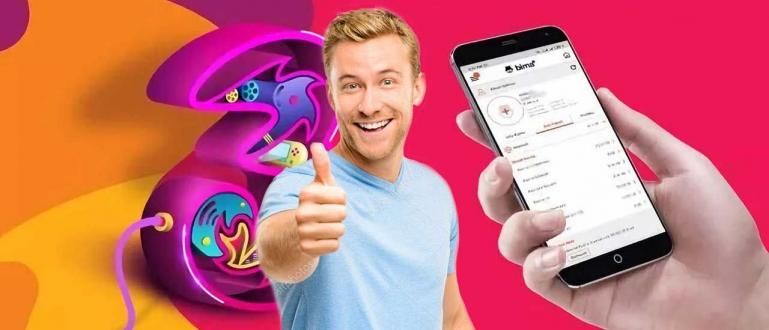Android మరియు PCలో WiFi కనెక్షన్ని ఎలా వేగవంతం చేయాలో తెలుసుకోవాలనుకుంటున్నారా? సరే, మీరు తాజా WiFi నెట్వర్క్ను ఎలా వేగవంతం చేయాలో ప్రయత్నించవచ్చు, ఇది నెమ్మదిగా ఉంటుందని హామీ ఇవ్వబడుతుంది.
హే, మీలో ఎవరు ఇంటర్నెట్ నుండి వేరు చేయబడలేరు? ఈ డిపెండెన్స్ వైఫై నెట్వర్క్ను ఒక ప్రాథమిక అవసరం, ముఠాగా మార్చింది.
కాబట్టి WiFi ఇంటర్నెట్ కనెక్షన్ నెమ్మదిగా ఉంటే ఆశ్చర్యపోనవసరం లేదు, వివిధ కార్యకలాపాలకు ఆటంకం ఏర్పడినందున చాలా మంది అసౌకర్యంగా లేదా డిస్టర్బ్గా భావిస్తారు.
కానీ చింతించకండి, ఎందుకంటే జాకాకు అనేక చిట్కాలు ఉన్నాయి తాజా Android మరియు PC WiFi కనెక్షన్ను ఎలా వేగవంతం చేయాలి, మీరు ఇప్పుడే దరఖాస్తు చేసుకోవచ్చు. ఉత్సుకత, సరియైనదా?
ఉపయోగించినప్పుడు నెమ్మదిగా WiFi కనెక్షన్లకు కారణాలు ఏమిటి?
ప్రధాన చర్చను ప్రారంభించే ముందు, WiFi సిగ్నల్ తరచుగా ఎందుకు నెమ్మదిగా ఉంటుందో మీలో చాలామందికి తెలియకపోవచ్చు, సరియైనదా?
సరే, వాస్తవం ఏమిటంటే వైఫై సిగ్నల్ పరిమిత పరిధిని కలిగి ఉంటుంది, ప్రత్యేకించి మీరు బహుళ-అంతస్తుల ఇంట్లో నివసిస్తుంటే లేదా పెద్ద గది ఉన్న కార్యాలయంలో పని చేస్తే.
ఈ స్లో WiFi సిగ్నల్ యొక్క కారణాన్ని తెలుసుకోవడం ద్వారా, WiFi నెట్వర్క్ను ఎలా వేగవంతం చేయాలో మీకు బాగా తెలుసు. అనేక వైఫై నెట్వర్క్ నెమ్మదించడానికి కారణాలు సహా:
1. LAN కేబుల్ డిస్కనెక్ట్ చేయబడింది
మీరు చేయగలిగే మొదటి విషయం భౌతిక స్థితిని తనిఖీ చేయండి రూటర్ మరియు LAN కేబుల్ మీరు ఉపయోగించేది, ముఠా.
LAN కేబుల్ సరిగ్గా ఇన్స్టాల్ చేయబడిందో లేదో తనిఖీ చేయండి, ప్లేస్మెంట్ సముచితంగా ఉందో లేదో తనిఖీ చేయండి మరియు అది డిస్కనెక్ట్ చేయబడవచ్చు.
డిస్కనెక్ట్ చేయబడిన LAN కేబుల్ మీరు స్వీకరించే WiFi సిగ్నల్ యొక్క బలంతో స్వయంచాలకంగా జోక్యం చేసుకుంటుంది. అందువల్ల, WiFi కనెక్షన్ని వేగవంతం చేయడానికి మీరు ఉపయోగిస్తున్న హార్డ్వేర్ పరిస్థితిని ఎల్లప్పుడూ నిర్ధారించుకోండి.
2. స్థానం రూటర్ అననుకూల వైఫై

ఆపై, మీరు కాదా అని మళ్లీ తనిఖీ చేయండి చాలు రూటర్ సరైన స్థానంలో లేదా ఇంకా లేదు.
సరే, నిజానికి ఉంచడానికి కొన్ని నిషేధించబడిన స్థానాలు ఉన్నాయి రూటర్, ఇతరులలో, నేలపై, మూసివేసిన గదిలో, కిటికీకి సమీపంలో మరియు ఇతర ఎలక్ట్రానిక్స్ సమీపంలో, ముఠా.
ఇతర ఎలక్ట్రానిక్ వస్తువుల నుండి విద్యుదయస్కాంత క్షేత్రాలకు అంతరాయం కలిగించేంత సరైనది కాని WiFi సిగ్నల్ యొక్క వ్యాప్తి నుండి, ఇది WiFi నెట్వర్క్ నెమ్మదిగా మారడానికి కారణమవుతుంది.
3. చాలా మంది WiFi వినియోగదారులు
మీరు కార్యాలయాలు, రెస్టారెంట్లు లేదా షాపింగ్ కేంద్రాలు వంటి పబ్లిక్ ప్రదేశాలలో పబ్లిక్ WiFi నెట్వర్క్ని ఉపయోగించినప్పుడు ఇది చాలా సాధారణం.
చాలా మంది WiFi వినియోగదారులు మీరు దీన్ని ఉపయోగించినప్పుడు ఇంటర్నెట్ వేగాన్ని ఎక్కువగా ప్రభావితం చేయవచ్చు.
అందుకే లాక్ చేయబడిన మరియు అందించబడిన WiFi నెట్వర్క్ని ఉపయోగించడానికి ఇది బాగా సిఫార్సు చేయబడింది పాస్వర్డ్, తద్వారా ఇంటర్నెట్ నాణ్యత హామీ మరియు యాంటీ-స్లో, ముఠా.
4. డౌన్లోడ్ చేయండి పెద్ద కెపాసిటీలో

బాగా, ముఖ్యంగా చాలా మంది వినియోగదారులు చేస్తుంటే ప్రక్రియ డౌన్లోడ్ చేయండి పెద్ద సామర్థ్యంలో, సినిమాలు, ఆటలు, పాటలు లేదా ఇతర విషయాలు వంటివి.
చాలా ఎక్కువ డౌన్లోడ్ ప్రక్రియ వినియోగదారులు అందుకున్న ఇంటర్నెట్ నెట్వర్క్ యొక్క స్థిరత్వానికి అంతరాయం కలిగించవచ్చు. డౌన్లోడ్ ప్రాసెస్ చేస్తున్నప్పుడు ఇంటర్నెట్ ఎందుకు నెమ్మదిగా ఉంటుంది?
ఎందుకంటే ప్రాసెస్ను పూర్తి చేయడానికి వైఫై ప్రాధాన్యత ఇస్తుంది డౌన్లోడ్ చేయండి మొదట, అందుకే ఎప్పుడు బ్రౌజింగ్ నెమ్మదిగా అనుభూతి చెందుతారు.
5. సమస్యాత్మక ISP
పైన పేర్కొన్న నాలుగు కారణాలను మీరు కనుగొనలేకపోతే, అది సాధ్యమే ఇంటర్నెట్ సర్వీస్ ప్రొవైడర్ (ISP) మీరు ఇబ్బందుల్లో ఉన్నారు, ముఠా.
Andorid Wifi నెట్వర్క్ను ఎలా వేగవంతం చేయాలనే దానిపై ట్రిక్లు మరియు మీరు ఉపయోగిస్తున్న ISPలో జోక్యం ఉంటే ఏదైనా PC పని చేయదు.
ISPకి సమస్య ఉన్నట్లయితే, మీరు మరమ్మతుల కోసం వేచి ఉండవలసి ఉంటుంది లేదా మరింత వివరణాత్మక సమాచారాన్ని పొందడానికి మీరు కాల్ చేస్తే స్పష్టంగా తెలుస్తుంది.
Android ఫోన్లు & Windows 10 PCలలో వైఫై కనెక్షన్ని వేగవంతం చేసే మార్గాల సేకరణ
Android పరికరాల్లో మాత్రమే కాకుండా, PC లేదా ల్యాప్టాప్లో, ముఖ్యంగా Windows 10తో WiFi కనెక్షన్ని ఎలా వేగవంతం చేయాలో మీలో చాలా మంది ఆలోచిస్తూ ఉండవచ్చు.
సరే, అవసరం లేకుండానే మీరు వెంటనే మీ స్వంతంగా ప్రాక్టీస్ చేయగల కొన్ని సులభమైన దశలు మరియు పద్ధతులు క్రింద ఉన్నాయి సాఫ్ట్వేర్ లేదా అదనపు అప్లికేషన్లు, ముఠా.
మార్గం ఏమిటి అని ఆసక్తిగా ఉందా? పూర్తి చర్చ ఇదిగో!
లేకుండా వైఫైని ఎలా వేగవంతం చేయాలి సాఫ్ట్వేర్/అదనపు యాప్లు
పద్ధతి లేకుండా వైఫైని వేగవంతం చేయండి సాఫ్ట్వేర్ లేదా అదనపు యాప్లు సాధారణంగా సంబంధించి ఉంటుంది రూటర్ మరియు మీరు ఉపయోగిస్తున్న ISP.
Wifi కనెక్షన్ని ఎలా వేగవంతం చేయాలనే దానిపై ఈ ట్రిక్ హార్డ్వేర్ మరియు మీరు ఉపయోగిస్తున్న WiFi నుండి డిఫాల్ట్ సాఫ్ట్వేర్ వినియోగాన్ని గరిష్టీకరించడంపై దృష్టి పెడుతుంది.
దిగువన ఉన్న కొన్ని దశలు మీ సమస్యను పరిష్కరించడానికి తగినంత ప్రభావవంతంగా నిరూపించబడ్డాయి, అవి:
1. స్థానం మార్చడం రూటర్ వైఫై

ఎవరితో మాత్రమే అని ఆలోచించేవారు స్థానం మార్చండి రూటర్ వైఫై మీరు ఉపయోగిస్తున్న WiFi ఇంటర్నెట్ వేగాన్ని ప్రభావితం చేయగలదా?
దీనిలో వేగవంతమైన WiFiని పొందే మార్గం చాలా సరళంగా మరియు సులభంగా చేయగలదని అనిపిస్తుంది, కానీ చాలా మంది వ్యక్తులు ఈ సూత్రాన్ని సరిగ్గా వర్తింపజేయడం లేదు, దీని ఫలితంగా WiFi నెట్వర్క్ నాణ్యత తక్కువగా ఉంటుంది.
సరే, WiFi రూటర్ను ఉంచడానికి సరైన స్థానాన్ని నిర్ణయించడానికి, మీరు కొన్ని సూచనలను అనుసరించవచ్చు, అవి:
చాలు రూటర్ ఓపెన్లో వైఫై గదిలో సిగ్నల్ వ్యాప్తిని పెంచడానికి. పెట్టవద్దు రూటర్ చాలా అడ్డంకులు ఉన్న ప్రదేశంలో, అంటే గది చివర, టేబుల్ కింద లేదా గదిలో.
ఉంచుకో రూటర్ నేల నుండి లేదా మీ పాదాలకు సమాంతరంగా ఉంటుంది, ఎందుకంటే గది అంతటా WiFi సిగ్నల్లను వ్యాప్తి చేయడానికి ఫ్లోర్ మెటీరియల్ మంచిది కాదు. మంచి రూటర్ ఉన్నత స్థానంలో ఉంచారు.
ఉంచుకో రూటర్ ఎలక్ట్రానిక్స్ నుండి ఇతరులు చెడు ప్రభావాన్ని కలిగి ఉంటారు, ఎందుకంటే అవి వైఫై సిగ్నల్కు అంతరాయం కలిగించే విద్యుదయస్కాంత తరంగాలను ప్రసారం చేస్తాయి.
2. యాంటెన్నాను లక్ష్యంగా చేసుకోవడం రూటర్ వేరే దిశలో
మీరు శ్రద్ధ వహిస్తే, సాధారణంగా రూటర్ WiFi వెనుక రెండు యాంటెనాలు ఉన్నాయి. వైఫై కనెక్షన్లను వేగవంతం చేయడానికి మీరు ఈ యాంటెన్నాను ఉపయోగించవచ్చు.
ప్రసారం చేయబడిన సిగ్నల్ను పెంచడానికి, మీరు చేయవచ్చు యాంటెన్నాలలో ఒకదాని దిశను మార్చండి ఇతర దిశలో, ప్రతి యాంటెన్నా చేయగలదుకవర్ గది యొక్క వివిధ మూలలు.
యాంటెన్నాలలో ఒకటి పైకి చూపుతున్నట్లయితే, మీరు మరొక యాంటెన్నాను గ్యాంగ్ వైపుకు సూచించడానికి ప్రయత్నించవచ్చు.
3. మారండి రూటర్ మరింత క్వాలిఫైడ్

మీరు అత్యధిక వేగంతో ఉన్న ఇంటర్నెట్ ప్యాకేజీని ఉపయోగించారా, అయితే మీ ఇంటర్నెట్ నెమ్మదిగా ఉందని భావిస్తున్నారా?
సరే, మీ ప్రధాన సమస్య పరికరం నుండి వచ్చి ఉండవచ్చు రూటర్ వారు సాధారణంగా ఇప్పటికీ ఉపయోగిస్తున్నారు రూటర్ నుండి సహజమైన ప్రొవైడర్, ముఠా.
దీన్ని అధిగమించడానికి, మీరు కొనుగోలుకు మారవచ్చు మరియు తో భర్తీ చేయండి రూటర్ మరింత అర్హత మరియు అధిక కనెక్షన్ వేగాన్ని కలిగి ఉంటుంది.
అదనంగా, మీరు HP పరికరం మరియు అర్హత కలిగిన స్పెసిఫికేషన్లతో కూడిన PC లేదా ల్యాప్టాప్ని కూడా ఉపయోగిస్తున్నారని నిర్ధారించుకోండి బ్రౌజింగ్ వేగంగా.
4. విస్తృతంగా ఉపయోగించని ISPని ఉపయోగించండి
చివరగా, ISP యొక్క వినియోగదారుల సంఖ్య (ఇంటర్నెట్ సర్వీస్ ప్రొవైడర్) ఇంటర్నెట్ నాణ్యత తగ్గిపోతుంది మరియు వేగాన్ని తగ్గించవచ్చు.
చౌక ధరల ద్వారా శోదించబడకండి, మీరు మారడం ప్రారంభించవచ్చు మరియు విస్తృతంగా ఉపయోగించని ISPని ఉపయోగించడం మీ ప్రాంతంలో.
మీరు చేయవలసిన మొదటి విషయం ఏమిటంటే మీ ప్రాంతం నమోదు చేయబడిందో లేదో తనిఖీ చేయడం.కవర్ ISP లేదా పరిచయం వినియోగదారుల సేవ మరింత వివరణాత్మక సమాచారం కోసం లింక్ చేయబడింది.
Windows 10 PC లేదా ల్యాప్టాప్లో Wifiని ఎలా వేగవంతం చేయాలి
బ్రౌజింగ్ కళాశాల అసైన్మెంట్ల కోసం వెతుకుతున్నారా లేదా YouTube వీడియోలను చూడటం ఇంకా నెమ్మదిగా ఉందా?
మీరు పైన పేర్కొన్న దశలను చేయడానికి ప్రయత్నించినప్పటికీ గణనీయమైన ప్రభావం చూపకపోతే, మీరు కొన్నింటిని కూడా అనుసరించవచ్చు Windows 10 PC లేదా ల్యాప్టాప్లో WiFiని వేగవంతం చేయడం ఎలా అనుసరించడం.
1. DNS మార్చండి
DNS లేదా డొమైన్ పేరు వ్యవస్థ పేజీని అనువదించడంలో పనిచేసే ప్రోటోకాల్ వెబ్ IP లోకి చిరునామా.
దురదృష్టవశాత్తు పేజీ వెబ్ ఎప్పటికప్పుడు చాలా మార్పులు చేర్పులు చేసి, DNSని లోడ్ చేయడానికి కష్టపడేలా చేయండి, ముఠా. వేగవంతమైన WiFiని పొందడానికి DNSని మార్చడం కూడా ఒక శక్తివంతమైన మార్గం.
మీరు డిఫాల్ట్ DNSని ఉపయోగిస్తే దానితో పోలిస్తే DNSని మార్చే ప్రత్యామ్నాయ పద్ధతి ఇంటర్నెట్ వేగాన్ని 20% వరకు వేగవంతం చేయగలదని క్లెయిమ్ చేయబడింది.
సాధారణంగా ఉపయోగించే అనేక ప్రత్యామ్నాయ DNS ఉన్నాయి OpenDNS మరియు Google DNS జాకా దానిని పూర్తిగా ఎలా మార్చాలో క్రింద సమీక్షించారు.
- దశ 1 - ప్రదర్శనలో డెస్క్టాప్ విండోస్, మీరు ఐకాన్పై కుడి క్లిక్ చేయండి నెట్వర్క్ ఇది కుడివైపున మరియు ఓపెన్ సెట్టింగ్లలో ఉంది నెట్వర్క్ & ఇంటర్నెట్ సెట్టింగ్లను తెరవండి.

- దశ 2 - కిటికీ మీద నెట్వర్క్ మరియు ఇంటర్నెట్, మీరు దిగువకు వెళ్లి ఎంపికలపై క్లిక్ చేయండి నెట్వర్క్ మరియు భాగస్వామ్య కేంద్రం, ముఠా.

- దశ 3 - అప్పుడు నెట్వర్క్ మరియు షేరింగ్ సెంటర్ విండో మళ్లీ కనిపిస్తుంది మరియు ఇక్కడ మీరు ఎంపికపై క్లిక్ చేయండి WiFi కనెక్షన్ స్క్రీన్ కుడి వైపున ఉంది.

- దశ 4 - ఒక విండో కనిపిస్తుంది WiFi స్థితి ఇది మీరు ప్రస్తుతం ఉపయోగిస్తున్న ఇంటర్నెట్ నెట్వర్క్ స్థితిని చూపుతుంది. ఇక్కడ మీరు మెనుని క్లిక్ చేయండి లక్షణాలు దిగువన ఉన్న.

- దశ 5 - మీరు మళ్లీ విండోకు మళ్లించబడతారు WiFi లక్షణాలు. మధ్యలో ఉన్న పెట్టెలోని అంశంలో, మీరు ఎంపికను కనుగొని ఎంచుకోవాలి ఇంటర్నెట్ ప్రోటోకాల్ వెర్షన్ 4 (TCP/IPv4).
నీ దగ్గర ఉన్నట్లైతేముఖ్యాంశాలు, మీరు కేవలం క్లిక్ చేయండి లక్షణాలు.

- దశ 6 - ఇంటర్నెట్ ప్రోటోకాల్ వెర్షన్ 4 (TCP/IPv4) విండోలో, మీరు ఎంపికను ఎంచుకోవాలి కింది DNS సర్వర్ చిరునామాలను ఉపయోగించండి: దిగువన ఉన్నది.
మీరు ప్రత్యామ్నాయ OpenDNSని నమోదు చేయండి, ఇష్టపడే DNS సర్వర్: 208.67.222.222 మరియు ప్రత్యామ్నాయ DNS సర్వర్: 208.67.222.220.
మీరు కలిగి ఉంటే కేవలం క్లిక్ చేయండి అలాగే మరియు గరిష్ట ఫలితాలను పొందడానికి మీరు ఉండండి పునఃప్రారంభించండి మీ PC లేదా ల్యాప్టాప్.

ఉపయోగించడమే కాకుండా సెట్టింగులు పైన చెప్పిన విధంగా OpenDNS కూడా ఉంది DNS 1.1.1.1 ఇది ఇంటర్నెట్ వేగాన్ని 10 రెట్లు వేగంగా అందజేస్తుందని పేర్కొన్నారు.
2. మార్చండి బ్యాండ్విడ్త్
మీతో టింకర్ చేయడం నిజంగా కష్టం బ్యాండ్విడ్త్ ISP ద్వారా అందించబడింది, కానీ Windows కూడా పరిమితం చేయబడుతుందని తేలింది బ్యాండ్విడ్త్ మీరు lol.
Windows ఆపరేటింగ్ సిస్టమ్లో భాగస్వామ్యం చేయడానికి ఒక ఫీచర్ ఉంది బ్యాండ్విడ్త్ సేవ కోసం సేవ నాణ్యత (QoS) ఇది విండోస్ అప్డేట్ మరియు ఇతర ప్రోగ్రామ్లను కలిగి ఉంటుంది.
Windows 10లో WiFiని వేగవంతం చేయడానికి, మీరు సెట్ చేయవచ్చు మరియు మార్చవచ్చు బ్యాండ్విడ్త్ సెట్టింగ్లు కింది దశలతో.
రికార్డు కోసం, Windows 10 హోమ్ ఎడిషన్ వినియోగదారులు WiFi నెట్వర్క్లను వేగవంతం చేయడానికి ఈ పద్ధతిని ఉపయోగించలేకపోవచ్చు.
- దశ 1 - మీరు మొదటిసారి విండోను తెరిచారు పరుగు Ctrl + R కీ కలయికను నొక్కడం ద్వారా కీబోర్డ్. అప్పుడు మీరు టైప్ చేయండి gpedit.msc ఆపై ఎంటర్ నొక్కండి.

- దశ 2 - ఒక విండో కనిపిస్తుంది స్థానిక గ్రూప్ పాలసీ ఎడిటర్, ఇక్కడ మీరు మెనుకి వెళ్లాలి కంప్యూటర్ కాన్ఫిగరేషన్ > అడ్మినిస్ట్రేటివ్ టెంప్లేట్లు > నెట్వర్క్ > QoS ప్యాకెట్ షెడ్యూలర్.

- దశ 3 - మీరు QoS మెనులోకి ప్రవేశించినట్లయితే, ప్యాకెట్ షెడ్యూలర్, మీరు ఎంపికపై డబుల్ క్లిక్ చేయండి రిజర్వ్ చేయదగిన బ్యాండ్విడ్త్ను పరిమితం చేయండి.

- దశ 4 - కిటికీ మీద రిజర్వ్ చేయదగిన బ్యాండ్విడ్త్ను పరిమితం చేయండి, మీరు ముందుగా ఎంపికను మార్చండి ప్రారంభించబడింది దిగువన ఉన్న మెనుని యాక్సెస్ చేసే వరకు.
అప్పుడు లో ఎంపికలు: మీరు ఇప్పుడే సెట్ చేసారు బ్యాండ్విడ్త్ పరిమితి (%): 0, ఆపై క్లిక్ చేయండి అలాగే.

అలా అయితే, మీరు ఉండండి పునఃప్రారంభించండి ఫలితాలను పొందడానికి మీ PC లేదా ల్యాప్టాప్.
గమనికలు:
మార్చు బ్యాండ్విడ్త్ పరిమితి నుండి 0 విండోస్ అప్డేట్ ప్రాసెస్ మరియు ఇతర సంబంధిత ప్రోగ్రామ్లతో జోక్యం చేసుకునే ప్రమాదం ఉంది.
3. DNS ఫ్లష్ చేయండి
ఈ Wifi కనెక్షన్ని ఎలా వేగవంతం చేయాలి అనేది చాలా చిన్నవిషయం, కానీ అది చేస్తుంది ఫ్లష్ DNS Windows 10లో ఇంటర్నెట్ కనెక్షన్ని వేగవంతం చేయడం చాలా విజయవంతమైంది.
ఎందుకంటే చేయడం ద్వారా ఫ్లష్ మీ DNS అవుతుందికాష్ రీసెట్ సమాచారం మరియు మార్పులను అనుకూలీకరించడానికి మీరు ఉపయోగిస్తున్న PC లేదా ల్యాప్టాప్ యొక్క DNS డొమైన్.
చెయ్యవలసిన ఫ్లష్ DNS, మీరు దీన్ని ఉపయోగించి యాక్సెస్ చేయాలి కమాండ్ ప్రాంప్ట్ క్రింది సులభమైన దశలతో.
- దశ 1 - స్టార్ట్ బటన్ను నొక్కండి కీబోర్డ్ అప్పుడు టైప్ చేయండి "cmd" కమాండ్ ప్రాంప్ట్ సిఫార్సు కనిపించే వరకు. అప్పుడు మీరు కమాండ్ ప్రాంప్ట్ విభాగంలో కుడి-క్లిక్ చేసి, ఎంపికలను ఎంచుకోండి నిర్వాహకునిగా అమలు చేయండి.

- దశ 2 - కమాండ్ ప్రాంప్ట్ విండో ప్రదర్శించబడుతుంది మరియు మీరు ఆదేశాన్ని నమోదు చేయండి ipconfig / flushdns ఆపై ఎంటర్ నొక్కండి.

- దశ 3 - నిర్ధారణ వచ్చే వరకు ప్రక్రియ కొంత కాలం పాటు కొనసాగుతుంది ఫ్లష్ కమాండ్ ప్రాంప్ట్ విండోలో DNS విజయవంతంగా నిర్వహించబడింది.
గరిష్ట ఫలితాల కోసం, మీరు IP కాన్ఫిగరేషన్ను నవీకరించవచ్చు చిరునామా ఆదేశాన్ని నమోదు చేయడం ద్వారా ipconfig / పునరుద్ధరించండి మరియు ఎంటర్ నొక్కండి.

- దశ 4 - IP సెట్టింగులు చిరునామా రన్ అవుతుంది మరియు అది పూర్తయినప్పుడు మీరు వెంటనే కమాండ్ ప్రాంప్ట్ విండోను మూసివేయవచ్చు. మీరు చేయగలిగినది చివరిది పునఃప్రారంభించండి ఫలితాలను అనుభూతి చెందడానికి PC లేదా ల్యాప్టాప్, ముఠా.

4. IRPStackSize
Windows 10 వినియోగదారుల కోసం, మీరు పద్ధతిని కూడా ఉపయోగించవచ్చు IRPStackSize మీ PC లేదా ల్యాప్టాప్లో WiFiని వేగవంతం చేయడానికి.
ఇక్కడ మీరు IRPStackSizeని మార్చవచ్చు, ఒకేసారి ఎక్కువ డేటాను అందుకోవచ్చు.
WiFi నెట్వర్క్లను వేగవంతం చేసే ఈ పద్ధతి WiFi వినియోగదారులకు చాలా ప్రభావవంతంగా ఉంటుంది బ్యాండ్విడ్త్ 10Mbps పైన. దీని కింద ఉన్న వినియోగదారులకు, ప్రభావం తక్కువగా ఉచ్ఛరించబడవచ్చు, ముఠా.
- దశ 1 - Ctrl + R కీ కలయికను నొక్కండి కీబోర్డ్ కిటికీ తెరవడానికి పరుగు. అప్పుడు మీరు టైప్ చేయండి regedit మరియు ఎంటర్ కీని నొక్కండి.

- దశ 2 - ఇక్కడ మీరు ఎడమ వైపున ఉన్న ఎంపికను క్లిక్ చేయాలి, **HKEY_LOCAL_MACHINE\SYSTEM\CurrentControlSet\Services\Lanman Server\Parameters.

- దశ 3 - పారామితుల విభాగంలో, మీరు పేరు ఉన్న DWORD ఫైల్పై కుడి-క్లిక్ చేయండి IRPStackSize, సవరించు క్లిక్ చేసి, విలువను 50తో పూరించండి.
IRPStackSize ఎంపిక ఇంకా లేనట్లయితే, మీరు దీనితో కొత్త DWORD ఫైల్ని సృష్టించాలి కుడి క్లిక్ > కొత్తది > DWORD (64-బిట్) విలువ మరియు దాని పేరును IRPStackSizeతో మార్చండి.

- దశ 4 - మునుపటిలాగే, మీరు కొత్త IRPStackSizeపై కుడి క్లిక్ చేసి, క్లిక్ చేయండి సవరించండి.
కంటెంట్లు డేటా విలువ: 50 ఆపై క్లిక్ చేయండి అలాగే ప్రక్రియను పూర్తి చేయడానికి. ప్రభావాన్ని అనుభూతి చెందడం కోసం, మీరు ఉండండి పునఃప్రారంభించండి మీ PC లేదా ల్యాప్టాప్.

ఆండ్రాయిడ్ ఫోన్లో వైఫైని ఎలా వేగవంతం చేయాలి
Windows PCలు లేదా ల్యాప్టాప్లలో మాత్రమే కాకుండా, ApkVenueలో కొన్ని సులభమైన ట్యుటోరియల్స్ కూడా ఉన్నాయి Android ఫోన్లో WiFiని వేగవంతం చేయడం ఎలా యాక్సెస్ అవసరం లేకుండా రూట్ LOL.
ఈసారి ApkVenue సమీక్షించే పద్ధతి మీ Android ఫోన్లో WiFi కనెక్షన్లను వేగవంతం చేయడంలో చాలా ప్రభావవంతంగా ఉందని నిరూపించబడింది.
బాగా, మరింత ఉత్సుకతతో ఉండటానికి బదులుగా, మీరు దానిని పూర్తిగా దిగువన పరిశీలించడం మంచిది!
1. సెట్టింగ్లు డిఫాల్ట్ సెట్టింగ్లు
అదనపు అప్లికేషన్లు అవసరం లేకుండా, మీరు మీ Android ఫోన్, గ్యాంగ్లో ఇప్పటికే ఉన్న డిఫాల్ట్ సెట్టింగ్లను ఉపయోగించి WiFi నెట్వర్క్ను వేగవంతం చేయవచ్చు.
సరే, ఇక్కడ జాకా ఇప్పటికే MIUI 10ని ఉపయోగించే Xiaomi Redmi 4X రకం Android ఫోన్ని ఉపయోగించి ప్రాక్టీస్ చేస్తున్నారు.
మీరు చేయవలసిన దశలు చాలా సులభం. మీ ఆండ్రాయిడ్ వైఫై కనెక్షన్ని వేగవంతం చేయడంలో మీరు అనుసరించగల మార్గాల క్రమం క్రిందిది.
- దశ 1 - మొదటిసారి, మీరు మెనుకి వెళ్లండి సెట్టింగ్లు అప్పుడు ఎంపికను ఎంచుకోండి వైఫై మీ Android ఫోన్లో WiFi నెట్వర్క్ సెట్టింగ్లను తెరవడానికి.

- దశ 2 - తదుపరి మీరు ఉండండి స్క్రోల్ చేయండి మీరు ఎంపికను కనుగొనే వరకు డౌన్ ఆధునిక సెట్టింగులు WiFi గురించి మరింత లోతైన సెట్టింగ్ల కోసం.
ఇక్కడ మీరు ఎంపికలలో వైఫై నెట్వర్క్ ఆప్టిమైజేషన్ను సెట్ చేయవచ్చు Wi-Fi అసిస్టెంట్ మరియు వైఫై స్పీడ్ మోడ్.

- దశ 3 - సెట్టింగ్లకు వెళ్లండి Wi-Fi అసిస్టెంట్ ఆపై కనెక్షన్ చెడ్డది లేదా నెమ్మదిగా ఉంటే WiFi నెట్వర్క్ నుండి డేటా ప్లాన్కి స్వయంచాలకంగా మారడానికి దాన్ని ప్రారంభించండి.
మీరు ఎంపికను కూడా సక్రియం చేయవచ్చు డేటా వినియోగ హెచ్చరికను చూపు డేటా ప్యాకేజీని ఉపయోగించి ఇంటర్నెట్ వినియోగంపై సమాచారాన్ని అందించడానికి.

- దశ 4 - ఆప్షన్ని ఎనేబుల్ చేయడం ద్వారా మీరు ఆండ్రాయిడ్లో వైఫైని కూడా వేగవంతం చేయవచ్చు వైఫై స్పీడ్ మోడ్ ప్రాధాన్యత ఇవ్వడానికి బ్యాండ్విడ్త్ కొన్ని అప్లికేషన్లపై.

ఇక్కడ ఒక ఎంపిక ఉంది రెగ్యులర్ మోడ్ పంచుకొనుటకు బ్యాండ్విడ్త్ అమలులో ఉన్న అనువర్తనాల మధ్య ముందువైపు మరియు నేపథ్య సమానంగా.
ఎంపికలు ఏమిటి ఎక్స్ట్రీమ్ మోడ్ ఎవరు ప్రాధాన్యత ఇస్తారు బ్యాండ్విడ్త్ అమలులో ఉన్న అప్లికేషన్లపై ముందువైపు. తాత్కాలిక అప్లికేషన్ నేపథ్య తాత్కాలికంగా ఇంటర్నెట్ని యాక్సెస్ చేయలేకపోవచ్చు.
2. WiFi స్విచ్చర్ యాప్
అదనంగా, మీరు గరిష్ట సిగ్నల్ నాణ్యతతో WiFi నెట్వర్క్ని పొందడానికి థర్డ్-పార్టీ అప్లికేషన్లపై కూడా ఆధారపడవచ్చు.
అనే అప్లికేషన్ను జాకా స్వయంగా సిఫార్సు చేస్తాడు WiFi స్విచ్ క్లౌడీ డెవలప్మెంట్ ద్వారా అభివృద్ధి చేయబడింది, మీరు యాక్సెస్ అవసరం లేకుండా ఉపయోగించవచ్చు రూట్.
ఈ WiFi సిగ్నల్ బూస్టర్ అప్లికేషన్ మీ సెల్ఫోన్కి చాలా మంచి ఫంక్షన్ను కలిగి ఉంది. WiFi Switcher యాప్ని ఎలా ఉపయోగించాలి? ఇక్కడ ఎలా ఉంది!
- దశ 1 - కోర్సు యొక్క మొదటి సారి మీరు చేయాలి-డౌన్లోడ్ చేయండి మరియు ఇన్స్టాల్ అప్లికేషన్ WiFi స్విచ్ మీరు క్రింది లింక్ వద్ద పొందవచ్చు.
 యాప్ల నెట్వర్కింగ్ క్లౌడీ డెవలప్మెంట్ డౌన్లోడ్
యాప్ల నెట్వర్కింగ్ క్లౌడీ డెవలప్మెంట్ డౌన్లోడ్ - దశ 2 - వైఫై స్విచ్చర్ అప్లికేషన్ను తెరవండి మరియు మొదట్లో మీరు అడగబడతారు అనుమతి స్థానాన్ని యాక్సెస్ చేయడానికి. మీరు కేవలం ఎంపికపై నొక్కండి అనుమతించు. మీరు WiFi స్విచ్చర్ అప్లికేషన్ యొక్క ప్రధాన వీక్షణను నమోదు చేసే వరకు తదుపరి దశను చేయండి.

- దశ 3 - ముందుగా కనెక్ట్ అయ్యేలా మీరు ముందుగా ప్రాధాన్య WiFi నెట్వర్క్ని సెట్ చేయవచ్చు. దీన్ని సెటప్ చేయడానికి, మీరు విభాగంలోని చెక్ మార్క్ను సక్రియం చేయాలి ప్రాధాన్యత ఇవ్వబడింది ప్రదర్శించబడే ప్రతి WiFi నెట్వర్క్లో.

- దశ 4 - మీరు ఎగువ కుడి వైపున ఉన్న మూడు-చుక్కల చిహ్నాన్ని నొక్కి, ఎంపికను ఎంచుకోవడం ద్వారా WiFi స్విచ్చర్ యాప్లో తదుపరి సెట్టింగ్లను కూడా చేయవచ్చు. సెట్టింగ్లు.

ఇక్కడ మీరు వైఫై నెట్వర్క్ స్లోగా ఉందని భావించే శక్తికి కనీస పరిమితిని సెట్ చేసారు.
మీరు ఎంపికను కూడా సక్రియం చేయవచ్చు మారే ముందు అడగండి WiFi భర్తీకి నోటిఫికేషన్ అందించడానికి మరియు ముందుభాగంలో అమలు చేయండి సిస్టమ్ కారణంగా అప్లికేషన్ మూసివేయబడకుండా నిరోధించడానికి.
కనుక ఇది మీరు Android ఫోన్ మరియు Windows 10 PC లేదా ల్యాప్టాప్లో ప్రాక్టీస్ చేయగల WiFi కనెక్షన్ని వేగవంతం చేసే మార్గాల సమాహారం.
నిజానికి, మీ ఇంటర్నెట్ నెట్వర్క్ నెమ్మదిగా లేదా అస్థిరంగా ఉంటే మీరు తప్పనిసరిగా శ్రద్ధ వహించాల్సిన అనేక అంశాలు ఉన్నాయి?
కాబట్టి, మీకు ఏవైనా ఇతర చిట్కాలు మరియు ఉపాయాలు ఉన్నాయా? రండి, దిగువ వ్యాఖ్యల కాలమ్లో మీ అభిప్రాయాన్ని వ్రాయడానికి సంకోచించకండి!
గురించిన కథనాలను కూడా చదవండి వైఫై లేదా ఇతర ఆసక్తికరమైన కథనాలు లుక్మాన్ అజీస్.