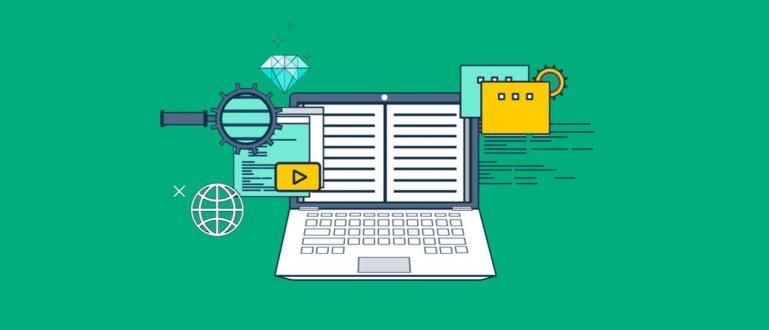ఈ Windows 10 చిట్కాలు మరియు ఉపాయాలు మీ ఉత్పాదకతను పెంచుతాయి మరియు మిమ్మల్ని ప్రొఫెషనల్గా కనిపించేలా చేస్తాయి. అందుకే దీనిపై జాకా చర్చించారు.
Windows 10 దాని వినియోగదారుల ఉత్పాదకతను పెంచడానికి రూపొందించబడిన వేగవంతమైన మరియు సమర్థవంతమైన ఆపరేటింగ్ సిస్టమ్. ఈ అత్యంత విస్తృతంగా ఉపయోగించే డెస్క్టాప్ ఆపరేటింగ్ సిస్టమ్ అనేక ఫీచర్లను అందిస్తుంది.
దురదృష్టవశాత్తూ, ఈ అద్భుతమైన ఫీచర్ని కొంతమందికి తెలియదు లేదా ఉపయోగించని వారు కాదు. మీరు దానిని ఉపయోగించి మరియు అలవాటు చేసుకున్నప్పటికీ, అది మీ ఉత్పాదకతను పెంచవచ్చు మరియు మిమ్మల్ని చూసేలా చేస్తుంది వృత్తిపరమైన. అందుకే ఈ పోస్ట్లో, Windows 10-ఆధారిత ల్యాప్టాప్లో ఉత్పాదకతను పెంచడానికి 7 చిట్కాలు మరియు ఉపాయాలను మేము చర్చిస్తాము.
- Windows 10లో గూఢచర్యం నిలిపివేయడానికి 9 మార్గాలు
- Windows 10ని ఉచితంగా అప్గ్రేడ్ చేయాలనుకుంటున్నారా? ఇదిగో ట్రిక్!
- మళ్లీ ఇన్స్టాల్ చేయకుండా గడువు ముగిసిన విండోస్ 10ని ఎలా పరిష్కరించాలి
Windows 10 చిట్కాలు మరియు ఉపాయాలు
1. ప్రతిదీ నియంత్రించడానికి GodMode ఉపయోగించండి
గాడ్మోడ్ అనేది Windows 10 OSలో ఉత్తమంగా ఉంచబడిన రహస్యాలలో ఒకటి. వాస్తవానికి, ఇది Windows 10లో వివిధ షార్ట్కట్లు మరియు అధునాతన ఫీచర్లను కలిగి ఉన్న దాచిన ఫోల్డర్.
ఈ విధంగా, మీరు సెట్టింగ్లు లేదా నియంత్రణ ప్యానెల్లో ప్రతి ఒక్కటి త్రవ్వాల్సిన అవసరం లేకుండా దాదాపు ఏదైనా నిర్వహించవచ్చు. ఇప్పుడు గాడ్మోడ్ని సక్రియం చేయడానికి, ఎలా:
- ముందుగా డెస్క్టాప్లో కొత్త ఫోల్డర్ను ఎలా తయారు చేయాలి క్లిక్ చేయండి డెస్క్టాప్లో కుడివైపు > 'కొత్తది' > 'ఫోల్డర్లు'.

- క్లిక్ చేయండి కుడి'కొత్త అమరిక', క్లిక్ చేయండి'పేరు మార్చండి'.

- దీనికి "తో పేరు పెట్టండి
గాడ్మోడ్.{ED7BA470-8E54-465E-825C-99712043E01C}"(కోట్స్ లేకుండా).
విజయవంతమైతే, ఫోల్డర్ చిహ్నం కంట్రోల్ ప్యానెల్ లాగా మారుతుంది. కాబట్టి మీరు ఒకే ఫోల్డర్లో వివిధ సెట్టింగ్లను అనుకూలీకరించవచ్చు. కూల్, సరియైనదా?
2. వాయిస్ కమాండ్ ఉపయోగించండి
Windows 10 అనే వర్చువల్ అసిస్టెంట్తో వస్తుంది కోర్టానా, ఇది వాయిస్ ఆదేశాల ద్వారా వివిధ పనులను చేయడంలో మీకు సహాయపడుతుంది. కాబట్టి, ఈ ఒక ఫీచర్ని ఎక్కువగా ఉపయోగించుకోవడం ఎందుకు నేర్చుకోకూడదు?
మీరు యాప్లను తెరవడం, సంగీతాన్ని ప్లే చేయడం, ఈవెంట్లను సృష్టించడం, వెబ్ శోధనలు చేయడం, తాజా వార్తలను ప్రదర్శించడం, ముఖ్యమైన నోటిఫికేషన్లను అందించడం మరియు మరిన్ని చేయడంలో సహాయం కోసం Cortanaని అడగవచ్చు.
ఈ లక్షణాన్ని వదిలేస్తే, ఇది అవమానకరం, కాదా? ఈ కోర్టానా "లిజనింగ్ మోడ్" ఫీచర్ను కలిగి ఉంది, ఇది మీరు ఎవరితోనైనా మాట్లాడుతున్నట్లుగా మరియు అతనిని ఏదైనా చేయమని కోరినట్లుగా కోర్టానాతో మాట్లాడటానికి మిమ్మల్ని అనుమతిస్తుంది. దీన్ని ఎలా సెటప్ చేయాలి?
- క్లిక్ చేయండి విండోస్ కీ మరియు 'కోర్టానా' అని టైప్ చేయండి.

- తదుపరి కోర్టానా కనిపిస్తుంది, సెట్టింగ్లను క్లిక్ చేయండి.
- Cortana మీ మాట వింటోందని నిర్ధారించుకోవడానికి మైక్రోఫోన్ని సెట్ చేస్తూ ఉండండి మరియు 'Hey Cortana' ఎంపికను ఆన్ చేయండి.
 కథనాన్ని వీక్షించండి
కథనాన్ని వీక్షించండి 3. యాప్ విండోను నిర్వహించడానికి Snapని ఉపయోగించండి

స్నాప్ అనేది సూపర్ ఫీచర్ చల్లని Windows 10లో మరిన్నింటిని మీరు చేయగలరు బహుళ-పని లేదా సులభంగా మరియు సరదాగా ఒకేసారి బహుళ అప్లికేషన్లను అమలు చేయండి.
మీరు మీ స్వంత పరిమాణాన్ని సెట్ చేయగల అనేక అనువర్తనాలను స్క్రీన్ చూపుతుంది. పేరు కూడా బాగానే ఉంది బహుళ-పని వాస్తవానికి ఇది వేగంగా ఉండాలి మరియు మీరు స్నాప్ ఫీచర్ను గరిష్టీకరించడానికి క్రింది కలయికలను ఉపయోగించవచ్చు.
- విన్ + ఎడమ: ఎడమవైపు సగానికి స్నాప్ చేయండి.
- విన్ + కుడి: కుడి సగానికి స్నాప్ చేయండి
- విన్ + ఎడమ మరియు విన్ + పైకి: ఎగువ ఎడమ అంచుకు స్నాప్ చేయండి.
- విన్ + రైట్ మరియు విన్ + అప్: ఎగువ కుడి అంచుకు స్నాప్ చేయండి.
- విన్ + లెఫ్ట్ మరియు విన్ + డౌన్: దిగువ ఎడమ అంచుకు స్నాప్ చేయండి.
- విన్ + రైట్ మరియు విన్ + డౌన్: దిగువ కుడి అంచుకు స్నాప్ చేయండి.
4. మల్టీ టాస్కింగ్ కోసం టాస్క్ వ్యూని ఉపయోగించండి

టాస్క్ వీక్షణ అనుభవాన్ని మెరుగుపరచడానికి Windows 10లో మొదటిసారిగా పరిచయం చేయబడిన ఒక వినూత్న టాస్క్ స్విచ్చర్ బహుళ-పన్ను. ఈ టాస్క్ వ్యూ అన్ని ఓపెన్ అప్లికేషన్ల థంబ్నెయిల్లను ప్రదర్శిస్తుంది.
మీలో రెండు మానిటర్లను ఉపయోగించే వారికి ఇది సరైనది. కాబట్టి, మీరు ఒక అప్లికేషన్ నుండి మరొక అప్లికేషన్కు త్వరగా మారవచ్చు.
- Win + Tab నొక్కండి.
- ట్రాక్ప్యాడ్పై మూడు వేలు స్వైప్ చేయండి.
5. వర్చువల్ డెస్క్టాప్ ఉపయోగించండి

టాస్క్ వ్యూ ఫీచర్లో, మీరు నడుస్తున్న అప్లికేషన్లను మేనేజ్ చేయడంలో సహాయపడే వర్చువల్ డెస్క్టాప్ను కూడా సృష్టించవచ్చు. మీలో అప్లికేషన్ను ఎక్కువగా ఓపెన్ చేసే వారికి ఇది చాలా అనుకూలంగా ఉంటుంది.
ఉదాహరణకు మీరు పని కోసం మొదటి డెస్క్టాప్ను సృష్టించవచ్చు మరియు మీరు ప్లే చేయడానికి మరొక వర్చువల్ డెస్క్టాప్ను సృష్టించవచ్చు. పద్దతి:
- Win + Tab కీని నొక్కడం ద్వారా టాస్క్ వ్యూని తెరవండి.
- ఆపై, కొత్త వర్చువల్ డెస్క్టాప్ను సృష్టించడానికి దిగువ కుడి మూలలో 'కొత్త డెస్క్టాప్' క్లిక్ చేయండి.
6. టాబ్లెట్ మోడ్ ఉపయోగించండి

Windows 10 ఇప్పటికే వస్తుంది టాబ్లెట్ మోడ్ తెలివైనవాడు. కాబట్టి, మీరు మెట్రో ఇంటర్ఫేస్తో టాబ్లెట్ లాగా డిస్ప్లేను ఉపయోగించవచ్చు. కాబట్టి, మీకు టచ్ స్క్రీన్ లేదా 2-ఇన్-1 పరికరం ఉన్న ల్యాప్టాప్ ఉంటే అది సరైనది. పద్దతి:
- "యాక్షన్ సెంటర్" తెరిచి, టాబ్లెట్ మోడ్ చిహ్నాన్ని క్లిక్ చేయండి.
- లేదా టచ్ప్యాడ్పై నాలుగు వేళ్లను స్వైప్ చేయడం ద్వారా.
7. త్వరిత పనుల కోసం టచ్ప్యాడ్ సంజ్ఞలను ఉపయోగించండి

మీరు ల్యాప్టాప్ వినియోగదారు అయితే, అదనపు మౌస్ని ఉపయోగించడం ఇష్టం లేదా? అలా అయితే, మీరు తప్పనిసరిగా సంజ్ఞ-ఆధారిత టచ్ప్యాడ్ని తెలుసుకోవాలి మరియు ఉపయోగించాలి. రోజువారీ ఉపయోగం కోసం కొన్ని ఉపయోగకరమైన టచ్ప్యాడ్ సంజ్ఞలు క్రింద ఉన్నాయి:
- స్క్రోల్ చేయండి: రెండు వేళ్లతో అడ్డంగా లేదా నిలువుగా స్వైప్ చేయండి.
- జూమ్ ఇన్/అవుట్: రెండు వేళ్లను ఉపయోగించి చిటికెడు లేదా చిటికెడు.
- కుడి-క్లిక్: టచ్ప్యాడ్పై రెండు వేళ్లతో నొక్కండి.
- డెస్క్టాప్ను చూపు: మూడు వేళ్లను ఉపయోగించి స్క్రీన్పై స్వైప్ చేయండి.
- అన్ని విండోలను చూడండి: మూడు వేళ్లతో స్క్రీన్పై స్వైప్ చేయండి.
- యాప్లను మార్చండి: మూడు వేళ్లను ఉపయోగించి ఎడమ లేదా కుడికి స్వైప్ చేయండి.
ముగింపు
ఎలా? ఖచ్చితంగా మీకు ప్రతిదీ తెలియదు, సరియైనదా? మీకు ఇదివరకే తెలిసి ఉంటే, అది మీ ఉత్పాదకతను పెంచగలిగినప్పటికీ, మీరు దానిని ఉపయోగించాల్సిన అవసరం లేదు. కాబట్టి ఇప్పటి నుండి, ప్రయత్నించండి మరియు అలవాటు చేసుకోండి. ఆ విధంగా, మీరు మీ PC/ల్యాప్టాప్ని ఉపయోగిస్తున్నప్పుడు ప్రోగా కనిపిస్తారు.
ఈ Windows 10 చిట్కాలు మరియు ఉపాయాలు ఖచ్చితంగా ఉత్పాదకతను పెంచుతాయని మరియు మీకు ఉపయోగకరంగా ఉంటుందని ఆశిస్తున్నాము. మీ వ్యాఖ్యలను మర్చిపోవద్దు.
గురించిన కథనాలను కూడా చదవండి విండోస్ లేదా నుండి వ్రాయడం లుక్మాన్ అజీస్ ఇతర.