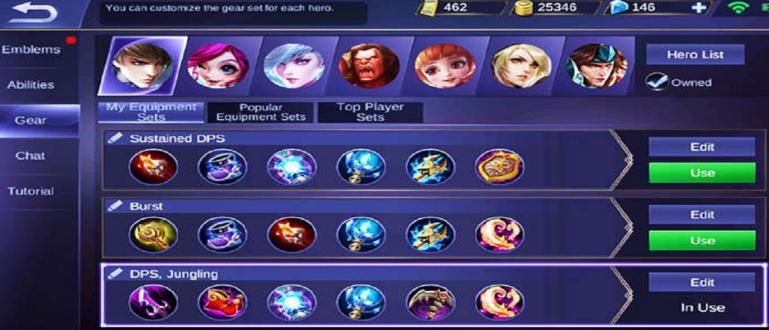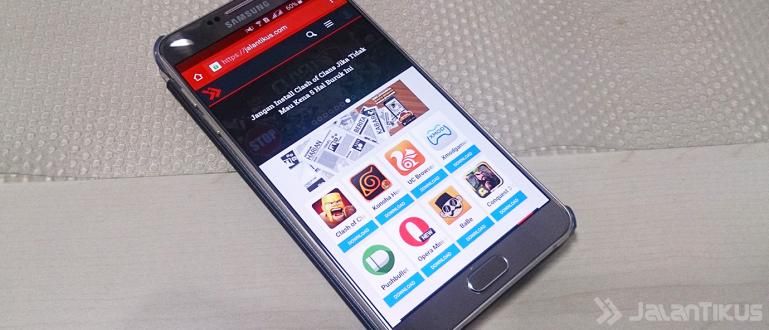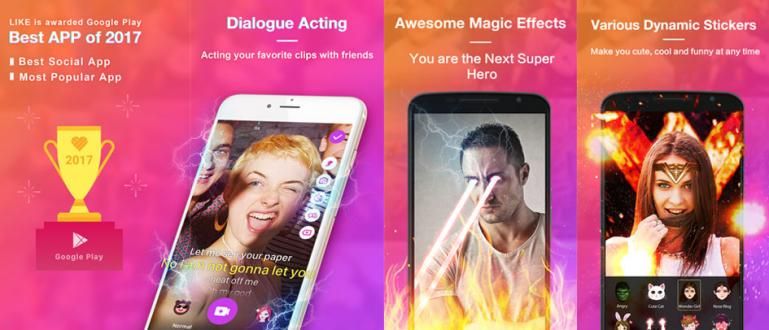ప్రత్యేక క్షణాల కోసం ఆహ్వాన లేబుల్లను ఎలా తయారు చేయాలని ఆలోచిస్తున్నారా? Word మరియు Excelలో స్వయంచాలక ఆహ్వాన లేబుల్లను సృష్టించడానికి ఇక్కడ సులభమైన మార్గం ఉంది.
మీరు సమీప భవిష్యత్తులో పెళ్లిని ప్లాన్ చేస్తున్నారా? అలా అయితే, మీరు సిద్ధం చేయడానికి చాలా విషయాలు ఉన్నాయి, ముఠా!
కాల్ చేయడం ద్వారా ప్రారంభించండి వివాహ నిర్వాహకుడు, ఆహ్వానాలు మరియు ఆహ్వానించబడిన కుటుంబం మరియు స్నేహితుల జాబితాను రూపొందించడానికి, రిసెప్షన్ కోసం ఉత్తమ వేదికను ఎంచుకోవడం.
వాస్తవానికి, ఆహ్వానం మార్క్ను కొట్టడానికి, మీరు ఆహ్వాన లేబుల్ని సృష్టించాలి. బాగా, దాని గురించి ఎలా? ఆహ్వాన లేబుల్ను ఎలా తయారు చేయాలి? ఇది సంక్లిష్టంగా ఉందా? గ్యాంగ్ శాంతించండి, ఇది నిజంగా సులభం! క్రింద జాకా యొక్క సమీక్షను చూడండి!
Word మరియు Excelలో స్వయంచాలక ఆహ్వాన లేబుల్లను సృష్టించడానికి సులభమైన మార్గం
పెళ్లి కనుచూపు మేరలో ఉంది. అదనంగా, మీరు ఎలా తయారు చేయాలో నేర్చుకోవాలి డిజిటల్ ఆహ్వానం అందంగా మరియు సౌందర్యంగా, మీరు ఎలా తయారు చేయాలో కూడా నేర్చుకోవాలి ఆహ్వాన ట్యాగ్ సరిపోయే మరియు సుష్ట.
నమూనా లేదా సాధారణ ఆహ్వాన లేబుల్ను ఎలా తయారు చేయాలో జాకా మీకు తెలియజేస్తుంది. మరింత ఆలస్యం లేకుండా, ఇక్కడ ఒక గైడ్ ఉంది!
Microsoft Word & Excelలో ఆహ్వాన లేబుల్లను ఎలా సృష్టించాలి
ఉత్తమ గ్రాఫిక్ డిజైన్ అప్లికేషన్లను ఉపయోగించడంతో పాటు, మీరు Microsoft Word & Excelని ఉపయోగించి ఆహ్వాన లేబుల్లను కూడా సృష్టించవచ్చు.
మీరు రెండింటినీ ఎందుకు ఉపయోగించాలి? ఎందుకంటే ఈ రెండు సాఫ్ట్వేర్లను ఉపయోగించడం ద్వారా, మీరు మరింత అందమైన మరియు సరైన ఫలితాలను పొందవచ్చు, ముఠా.
వాస్తవానికి, మీరు లక్షణాలను సర్దుబాటు చేయడం ద్వారా Microsoft Wordని ఉపయోగించవచ్చు పట్టిక. అయితే, ఈ పద్ధతి చేస్తుంది అని మారుతుంది చక్కగా లేదు మరియు సుష్ట కాదు.
అందువల్ల, Microsoft Word & Excelని ఉపయోగించి ఆహ్వాన లేబుల్లను రూపొందించడానికి Jaka ఒక గైడ్ను అందిస్తుంది. మీరు దీన్ని Windows 2007, 2010, లేదా 2013లో చేసినా ఈ పద్ధతి అదే విధంగా ఉంటుంది!
ఇంచుమించు ఎలా? జాకా వివరంగా నేర్పుతుంది. బాగా వినండి అవును!
దశ 1 - ఆహ్వాన జాబితాను సృష్టిస్తోంది
మీకు అవసరమైన మొదటి విషయం మైక్రోసాఫ్ట్ ఎక్సెల్. మీరు లేబుల్ పేపర్పై ఉంచాలనుకుంటున్న ఆహ్వానాల జాబితాను నమోదు చేయడానికి MS Excel మీకు సహాయం చేస్తుంది.
ఇంకా MS Excel లేదా? మీరు దీన్ని ApkVenue అందించిన లింక్ ద్వారా డౌన్లోడ్ చేసుకోవచ్చు దీని క్రింద!
 Microsoft Corporation Office & Business Tools యాప్లను డౌన్లోడ్ చేయండి
Microsoft Corporation Office & Business Tools యాప్లను డౌన్లోడ్ చేయండి మీరు చేయగలిగే తదుపరి విషయం ఏమిటంటే, ఆహ్వానితులందరి పేర్లను వారి చిరునామాలతో పాటు నమోదు చేయడం.
కలిగి ఉన్న రెండు నిలువు వరుసల పట్టికను సృష్టించండి పేరు మరియు చిరునామా. మీరు క్రింద ఒక ఉదాహరణ చూడవచ్చు.

- అలా అయితే, దయచేసిసేవ్ చేయండి ప్రధమ.
దశ 2 - లేబుల్ పేపర్ పరిమాణాన్ని సెట్ చేయడం
ఆ తర్వాత, లేబుల్ పేపర్ పరిమాణాన్ని సెట్ చేయడం తదుపరి దశ మైక్రోసాఫ్ట్ వర్డ్. మీరు ఇక్కడ పూర్తిగా లేబుల్ని సృష్టిస్తారు.
ఇంకా Microsoft Word లేదా? దయచేసి దిగువ లింక్ని డౌన్లోడ్ చేసుకోండి!
 Microsoft Corporation Office & Business Tools యాప్లను డౌన్లోడ్ చేయండి
Microsoft Corporation Office & Business Tools యాప్లను డౌన్లోడ్ చేయండి అలా అయితే, దయచేసి MS Wordని తెరిచి, ఆపై క్లిక్ చేయండి మెయిల్స్ > స్టార్ట్ మెయిల్ మెర్జ్ > లేబుల్స్ ఎగువ మెనూ వరుసలో.

ఆ తరువాత, మెనుని ఎంచుకోండి కొత్త లేబుల్ లేబుల్ కాగితం పరిమాణాన్ని సెట్ చేయడానికి.
మీరు ఉపయోగించాలనుకుంటున్న ఆహ్వాన లేబుల్ పొడవు మరియు వెడల్పును మాన్యువల్గా కొలవడానికి మీరు రూలర్ని ఉపయోగించవచ్చు.
సాధారణంగా, వ్యక్తులు 103 కోడ్ నంబర్తో ఆహ్వాన లేబుల్లను ఉపయోగిస్తారు. వివరాలు ఇక్కడ ఉన్నాయి!
- పేపర్ పొడవు = 20.4 సెం.మీ
- పేపర్ ఎత్తు = 16.5 సెం.మీ
- ప్రతి లేబుల్ పొడవు = 6.4 సెం.మీ
- ప్రతి లేబుల్ ఎత్తు = 3.2 సెం.మీ
- సైడ్ లేబుల్ల సంఖ్య = 3 లేబుల్స్
- డౌన్ లేబుల్స్ సంఖ్య = 4 లేబుల్స్
- ఎడమ మరియు కుడి వైపు మార్జిన్ = 0.2 సెం.మీ
- ఎగువ మార్జిన్ = 0.9 సెం.మీ
మీరు సంఖ్యలను పొందినట్లయితే, మీరు సంఖ్యలను నమోదు చేయాలి లేబుల్ వివరాలు.

తర్వాత మీరు నమోదు చేసే నంబర్ గురించి ఇలా ఉంటుంది. మీరు దీన్ని మీ టేబుల్లోని ఫార్మాట్ కోసం కాపీ చేయవచ్చు.

దశ 3 - లేబుల్కు ఆహ్వాన జాబితాను జోడించడం
బాగా, తర్వాత మీరు నొక్కినప్పుడు అలాగే లేబుల్ పేపర్ యొక్క వెడల్పును సెట్ చేసిన తర్వాత, అదృశ్య సరిహద్దు రేఖలతో కూడిన ప్రదర్శన కనిపిస్తుంది.
విభజన పంక్తులను ప్రదర్శించడానికి, మీరు ఎగువ ఎడమ మూలలో సెట్టింగ్ క్రెస్ చిహ్నాన్ని నొక్కాలి, ఆపై ఎంచుకోండి సరిహద్దు మరియు షేడింగ్.

ఆ తర్వాత, ట్యాబ్పై క్లిక్ చేయండి మెయిల్స్ మరియు ఎంచుకోండి గ్రహీత > ఇప్పటికే ఉన్న జాబితాను ఉపయోగించండి. మీరు ఇంతకు ముందు సృష్టించిన MS Excel నుండి ఫైల్ను ఎంచుకోండి.

ఇప్పటికీ అదే ట్యాబ్లో, ఎంచుకోండి విలీన ఫీల్డ్ని చొప్పించండి తెస్తుంది NAME మరియు చిరునామా.

సరే, ఇక్కడ Jaka NAME ఫార్మాట్ని, తర్వాత DI అనే పదాన్ని చేస్తుంది మరియు దిగువన ADDRESS ఉంటుంది. మీరు ఇక్కడ జాకా చేసిన ఆకృతిని అనుకరించవచ్చు.
ఆ తర్వాత, మీరు చేయవచ్చు కాపీ పేస్ట్ <> ఫార్మాట్ను విస్మరించకుండా ఫార్మాట్. దీన్ని చక్కగా చేయడానికి, మీరు వ్రాసేటటువంటి మధ్యలో ఉండేలా ఏర్పాటు చేసుకోవచ్చు.
తుది ఫలితాన్ని చూడటానికి, మీరు మెనుని ఎంచుకోవచ్చు ప్రివ్యూ ఫలితాలు. ఫలితం క్రింది చిత్రం వలె కనిపిస్తుంది.

తర్వాత, మీరు ఆహ్వాన లేబుల్ని సృష్టించడం పూర్తి చేసిన తర్వాత, మీరు లేబుల్ని ప్రింట్ చేయవచ్చు. ఎలా అర్థం కాలేదా? జాకా రాసిన కథనాన్ని చూడండి ఇక్కడ!
వివాహ ఆహ్వానాలు లేదా ఇతర ప్రత్యేక కార్యక్రమాల కోసం ఆటోమేటిక్ ఇన్విటేషన్ లేబుల్లను ఎలా సృష్టించాలి. చాలా సులభం, సరియైనదా?
గురించిన కథనాలను కూడా చదవండి ఆహ్వానం లేదా ఇతర ఆసక్తికరమైన కథనాలు దీప్త్య.