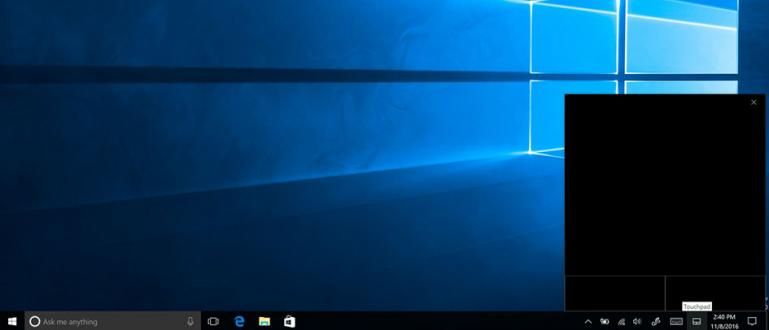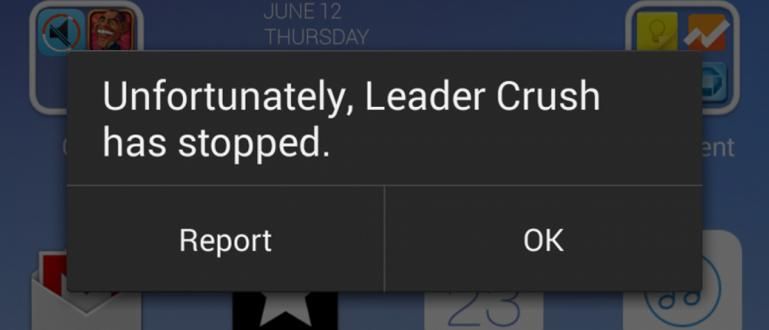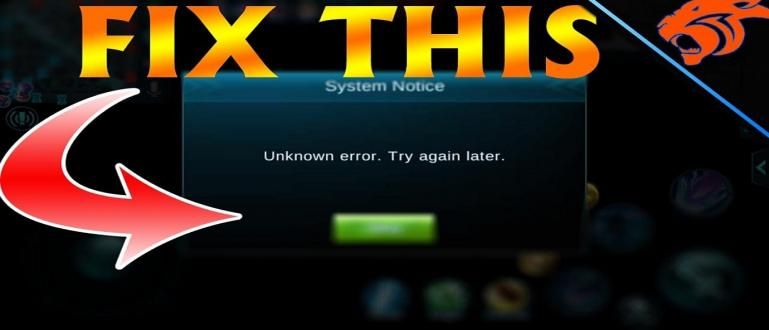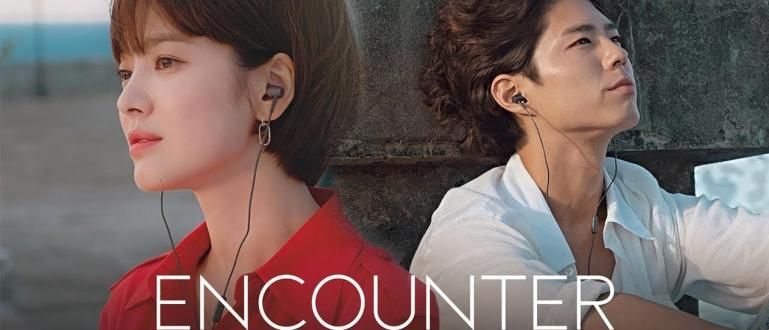మీరు క్యాంపస్లో ఉన్నప్పుడు మీ హోమ్ PCలో ఒక ముఖ్యమైన ఫైల్ను కోల్పోయారా? ఈ స్మార్ట్ఫోన్తో PCని ఎలా నియంత్రించాలో ఉపయోగించండి, ఇంటర్నెట్ మూలధనం మాత్రమే!
స్మార్ట్ఫోన్తో PCని ఎలా నియంత్రించాలి అనేది మీకు ఒక రోజు అవసరమయ్యే ముఖ్యమైన విషయం కావచ్చు, ముఠా. ఉదాహరణకు మీరు ల్యాప్టాప్/PCలో ముఖ్యమైన డేటాను రిమోట్గా యాక్సెస్ చేయవలసి వచ్చినప్పుడు.
అంతే కాదు, మీరు ఇతర వ్యక్తులకు వారి ల్యాప్టాప్లలో సహాయం చేయాలనుకున్నప్పుడు కూడా మీరు ఈ ట్రిక్ని ఉపయోగించవచ్చు. అప్లికేషన్లు మరియు ఇతరులను ఇన్స్టాల్ చేయడం నుండి ప్రారంభించి, మీరు PCని మరింత సులభంగా నియంత్రించవచ్చు.
దురదృష్టవశాత్తూ, ఆండ్రాయిడ్తో కంప్యూటర్ను రిమోట్గా ఎలా నియంత్రించాలో తెలియని వారు ఇంకా చాలా మంది ఉన్నారు. మీరు వారిలో ఒకరా?
అదే జరిగితే, ఆండ్రాయిడ్తో రిమోట్గా PCని పూర్తిగా ఎలా రిమోట్ చేయాలి అనే ట్యుటోరియల్కి నేరుగా వెళ్దాం ఇక్కడ!
Androidతో PCని రిమోట్గా నియంత్రించే మార్గాల సేకరణ
ఈ ఆధునిక యుగంలో, మీరు పనులు చేయడం సులభం. మీరు ల్యాప్టాప్ లేదా సెల్ఫోన్ను రిమోట్గా నియంత్రించాలనుకున్నప్పుడు వాటిలో ఒకదానితో సహా.
మీరు ఉపయోగించగల Android నుండి రిమోట్ ల్యాప్టాప్ యొక్క అనేక పద్ధతులు ఉన్నాయి. జాకా ప్రతిదీ క్రింద పూర్తిగా చర్చిస్తుంది.
Chrome రిమోట్ డెస్క్టాప్ని ఉపయోగించి Android నుండి PCని ఎలా నియంత్రించాలి
Chrome రిమోట్ డెస్క్టాప్ అని పిలువబడే రిమోట్ కంప్యూటర్లను యాక్సెస్ చేయడానికి Google వాస్తవానికి ఒక అప్లికేషన్ ఉత్పత్తిని కలిగి ఉందని చాలా మందికి తెలియదు.
పేరులో Google యొక్క ఫ్లాగ్షిప్ బ్రౌజర్ అప్లికేషన్ వంటి "Chrome" ఫ్రిల్స్ ఉన్నప్పటికీ, ఈ అప్లికేషన్ Chrome బ్రౌజర్ను తెరిచేటప్పుడు ల్యాప్టాప్ను మాత్రమే నియంత్రించలేకపోయింది!
మీరు దీన్ని ప్రయత్నించడానికి ఆసక్తిగా ఉంటే, మీరు ఈ క్రింది దశలను సూచించవచ్చు:
Chrome బ్రౌజర్ యాప్ను తెరవండి.
Chrome రిమోట్ డెస్క్టాప్ వెబ్సైట్ను సందర్శించండి (remotedesktop.google.com/access).
ట్యాబ్లో 'రిమోట్ యాక్సెస్' డౌన్లోడ్ చిహ్నం బటన్ను క్లిక్ చేయండి.
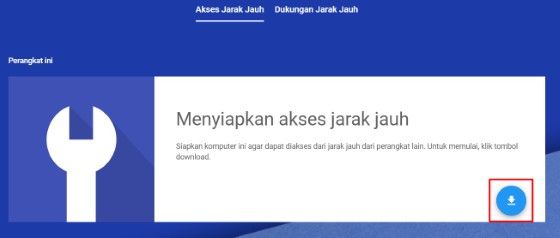
- Chrome విండోలో కనిపించే Chrome రిమోట్ డెస్క్టాప్ పొడిగింపును ఇన్స్టాల్ చేయండి మరియు మిగిలిన సూచనలను అనుసరించండి.
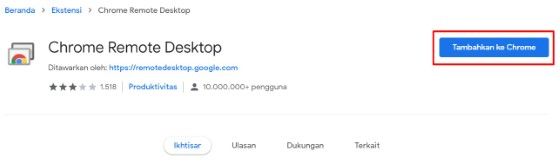
- బటన్ క్లిక్ చేయండి 'సక్రియం చేయి' రిమోట్ యాక్సెస్ ప్రారంభించడానికి.
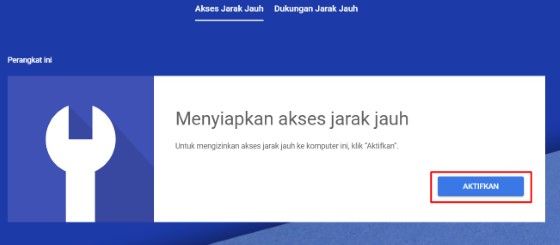
- పేరు నుండి PINకి అవసరమైన సమాచారాన్ని నమోదు చేయండి.
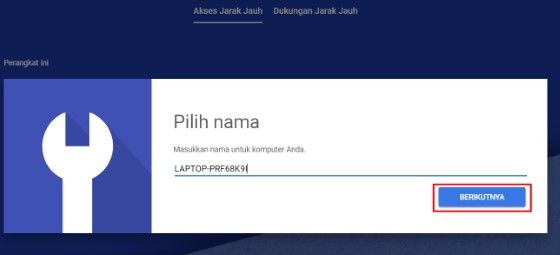
- అప్పుడు, బటన్ క్లిక్ చేయండి 'ప్రారంభం'.
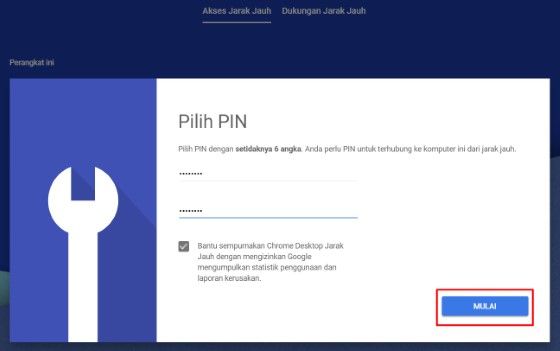
ఈ సమయంలో, మీ ల్యాప్టాప్లో Chrome రిమోట్ డెస్క్టాప్ సెట్టింగ్లు పూర్తయ్యాయి, ముఠా. ఇప్పుడు మీరు మీ Android ఫోన్కి మారడానికి మరియు ఈ దశలను అనుసరించడానికి సమయం ఆసన్నమైంది:
Chrome రిమోట్ డెస్క్టాప్ వెబ్సైట్ను సందర్శించండి.
మీరు రిమోట్గా యాక్సెస్ చేయాలనుకుంటున్న ల్యాప్టాప్ పరికరాన్ని ఎంచుకోండి.
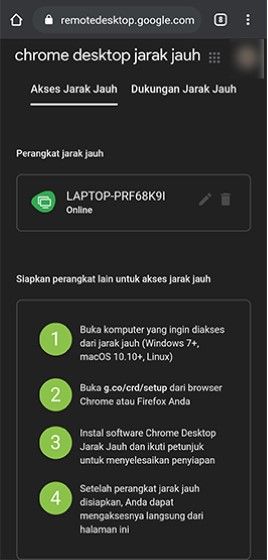
- PINని నమోదు చేయండి.
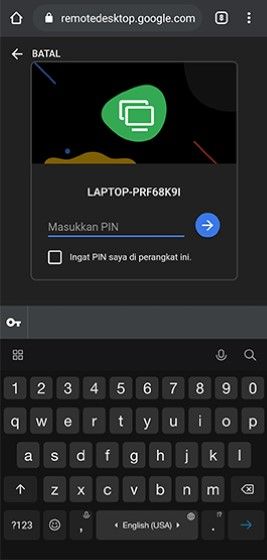
- ల్యాప్టాప్ను రిమోట్గా నియంత్రించండి.
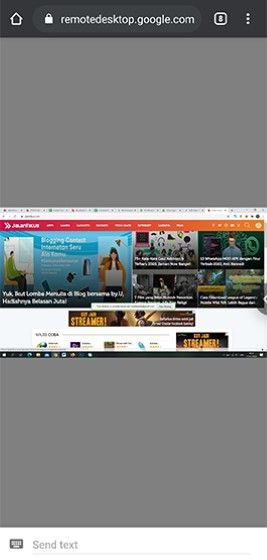
TeamViewerని ఉపయోగించి స్మార్ట్ఫోన్తో PCని ఎలా నియంత్రించాలి
వారి PCలో సమస్యలు ఉన్న స్నేహితులు లేదా కుటుంబ సభ్యులకు సహాయం చేయడానికి దూరం మిమ్మల్ని వేరు చేయగలదు.
అయితే, ఇప్పుడు ఇది సమస్య కాదు ఎందుకంటే మీరు సెల్ఫోన్ మరియు ఇంటర్నెట్తో వారి PCని నియంత్రించవచ్చు. ఈసారి జాకా ఉపయోగించారు TeamViewer యాప్.
 యాప్ల ఉత్పాదకత TeamViewer GmbH డౌన్లోడ్
యాప్ల ఉత్పాదకత TeamViewer GmbH డౌన్లోడ్ ఈ అప్లికేషన్ ఒక సేవ రిమోట్ కంట్రోల్ PCలు మరియు HPలలో సాఫ్ట్వేర్ ద్వారా. మీరు HPతో PCని లేదా ఇతర PCతో PCని నియంత్రించవచ్చు.
సారాంశంలో, ఈ అప్లికేషన్తో మీరు ఇంటర్నెట్ ద్వారా ఇతర పరికరాలతో కనెక్ట్ చేయవచ్చు. మీరు వ్యక్తుల PCలను కూడా హ్యాక్ చేయవచ్చు, మీకు తెలుసా.
ఈ TeamViewer ఫీచర్ని సెల్ఫోన్తో ఉపయోగించడానికి, మీరు మీ స్మార్ట్ఫోన్లో కూడా అప్లికేషన్ను డౌన్లోడ్ చేసుకున్నారని నిర్ధారించుకోండి.
 యాప్ల ఉత్పాదకత TeamViewer GmbH డౌన్లోడ్
యాప్ల ఉత్పాదకత TeamViewer GmbH డౌన్లోడ్ రండి, కింది స్మార్ట్ఫోన్తో PCని ఎలా నియంత్రించాలో చూడండి:
- PC మరియు HPలో TeamViewer అప్లికేషన్ను తెరవండి
దిగువ ఉదాహరణలో ఉన్నట్లుగా, PCలో జాబితా చేయబడిన IDతో మీ మొబైల్ TeamViewer అప్లికేషన్లోని భాగస్వామి IDని పూరించండి. అప్పుడు రిమోట్ కంట్రోల్ క్లిక్ చేయండి మీ HPలో.
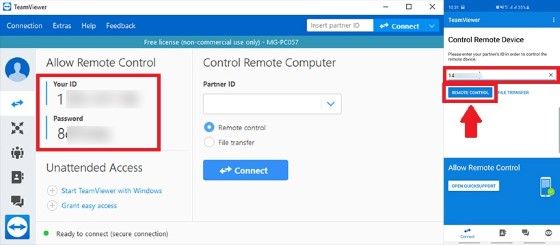
- పాస్వర్డ్ కోడ్ను పూరించండి
PCలో జాబితా చేయబడిన కోడ్తో మీ సెల్ఫోన్లో పాస్వర్డ్ను పూరించండి. విజయవంతంగా కనెక్ట్ అయినప్పుడు, మీ సెల్ఫోన్లో TeamViewerని ఉపయోగించడానికి మీకు సూచనలు ఇవ్వబడతాయి.
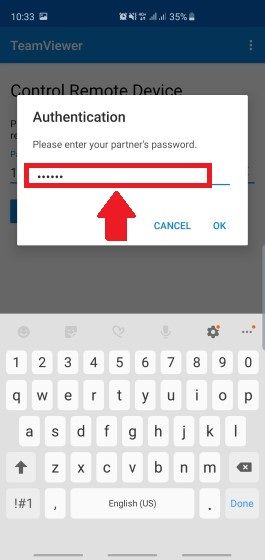
- మీ సెల్ఫోన్లో PC స్క్రీన్ డిస్ప్లే కనిపిస్తుంది.
ఇంటర్నెట్ పడిపోనంత వరకు ఇప్పుడు మీరు మీ PCలో ఏదైనా చేయవచ్చు. సులువు కదా!
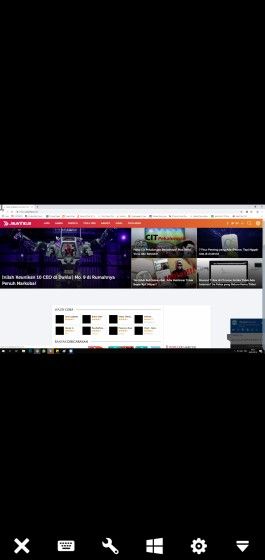
TeamViewerతో Android ఫోన్ని రిమోట్ చేయడం ఎలా.
స్మార్ట్ఫోన్తో PCని ఎలా నియంత్రించాలో చేయడంతో పాటు, మీరు TeamViewer అప్లికేషన్, గ్యాంగ్ని ఉపయోగించి రిమోట్గా PCని ఉపయోగించి మీ సెల్ఫోన్ను కూడా నిర్వహించవచ్చు.
పద్ధతి చాలా సులభం, TeamViewer అప్లికేషన్ని ఉపయోగించడం కొనసాగించండి. ఈ ఫీచర్ని ఉపయోగించడానికి, దీన్ని చేయడానికి మీకు ఇంకా ఇంటర్నెట్ అవసరం. పూర్తి మార్గం ఇక్కడ ఉంది. దీన్ని తనిఖీ చేయండి, ముఠా:
- మీ సెల్ఫోన్ మరియు PCలో TeamViewerని తెరవండి.
మీ HPలో ఎంచుకోండి త్వరిత మద్దతును తెరవండి, మీరు ఇప్పటికే ఈ యాడ్-ఆన్ని డౌన్లోడ్ చేయకపోతే. అప్పుడు మీ సెల్ఫోన్లో ID కనిపిస్తుంది.
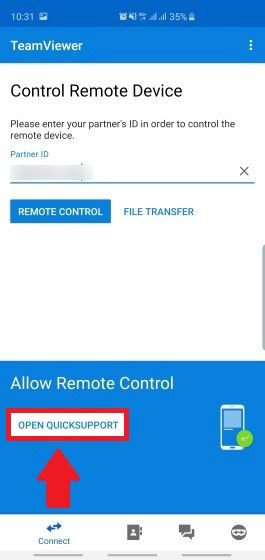
- PCలో భాగస్వామి IDని పూరించండి మరియు కనెక్ట్ క్లిక్ చేయండి.
నిర్ధారించుకోండి, మీరు అనుమతించు క్లిక్ చేయండి మీ సెల్ఫోన్లో అది ఎప్పుడు కనెక్ట్ చేయబడుతుంది.
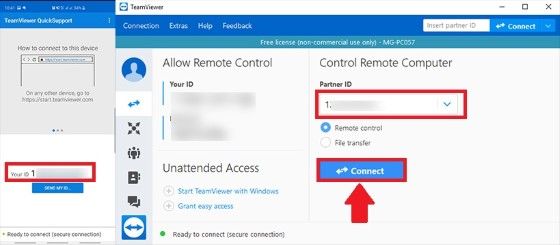
- మీ సెల్ఫోన్లోని డిస్ప్లే మీ PCలో కనిపిస్తుంది మరియు మీరు మీ సెల్ఫోన్ను నియంత్రించవచ్చు.
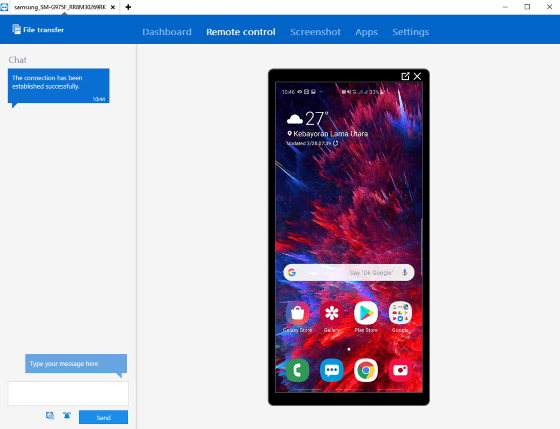
మీరు మీ PUC, గ్యాంగ్తో మరొక PCని నియంత్రించాలనుకుంటే పైన పేర్కొన్న పద్ధతిని కూడా ఉపయోగించవచ్చు.
AirDroidని ఉపయోగించి PCతో HPని ఎలా రిమోట్ చేయాలి
టీమ్ వ్యూయర్ని ఉపయోగించడంతో పాటు, మీరు AirDroid అప్లికేషన్, గ్యాంగ్ని ఉపయోగించి PC నుండి రిమోట్ Androidని కూడా ప్రయత్నించవచ్చు.
యాప్ ఫైల్ బదిలీ, స్క్రీన్ రికార్డింగ్ మరియు మరిన్ని వంటి అనేక ఇతర అద్భుతమైన లక్షణాలను కూడా అందిస్తుంది.
ఎలా ఉపయోగించాలో చాలా సులభం. అయితే, ముందుగా మీ ఆండ్రాయిడ్ ఫోన్ మరియు పీసీ ఒకే వైఫై నెట్వర్క్ని ఉపయోగిస్తున్నాయని నిర్ధారించుకోండి.
అలా అయితే, మీరు ఈ క్రింది దశలను సూచించవచ్చు:
ప్లే స్టోర్లో AirDroid యాప్ని డౌన్లోడ్ చేయండి.
AirDroid ఖాతాకు లాగిన్ చేయండి లేదా సైన్ అప్ చేయండి.
మెనుని ఎంచుకోండి 'AirDroid వెబ్' ట్యాబ్లో 'బదిలీ'.
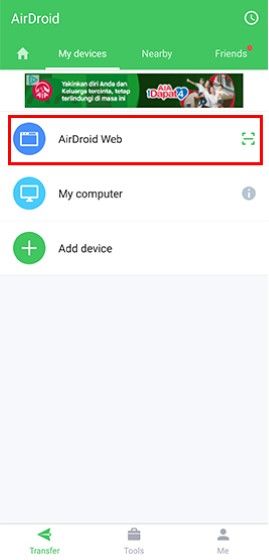
- PC/ల్యాప్టాప్ నుండి, IP చిరునామాను సందర్శించండి జాబితా చేయబడింది లేదా AirDroid వెబ్సైట్ను తెరవండి మరియు దీని ద్వారా లాగిన్ చేయండి బార్కోడ్లను స్కాన్ చేయండి.
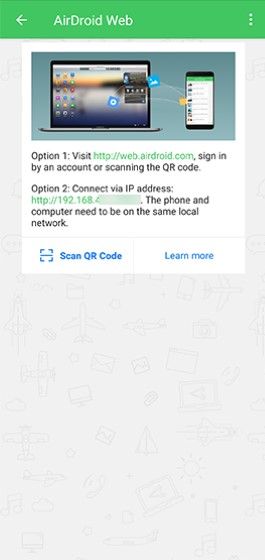
HPలో కనిపించే కనెక్షన్ అభ్యర్థనను ఆమోదించండి.
మీరు PC/laptop నుండి రిమోట్ HP చేయవచ్చు.
ఇతర Android PC నియంత్రణ యాప్లు
మీలో TeamViewer లేదా AirDroid అప్లికేషన్తో సౌకర్యంగా లేని మరియు మీ PCని నియంత్రించడానికి ఇతర అప్లికేషన్లను ఉపయోగించాలనుకునే వారి కోసం, ApkVenueకి ఇతర అప్లికేషన్ సిఫార్సులు ఉన్నాయి.
కనెక్ట్ చేయడానికి అన్ని రిమోట్ కంట్రోల్ అప్లికేషన్లు తప్పనిసరిగా ఇంటర్నెట్ని ఉపయోగించాలి. మీరు కనెక్ట్ చేయడానికి ప్రతి పరికరం యొక్క ID మరియు పాస్వర్డ్ను కూడా తెలుసుకోవాలి.
సిఫార్సు చేసిన అప్లికేషన్లు ఇక్కడ ఉన్నాయి:
1. Anydesk
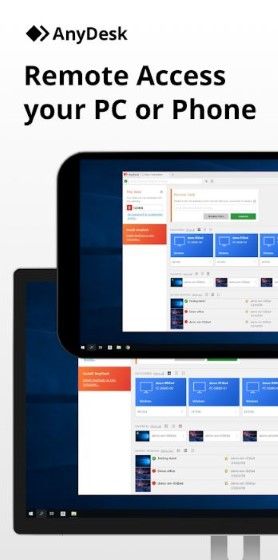
Anydesk Windows, macOS మరియు Linux కోసం రిమోట్ కంట్రోల్ అప్లికేషన్. స్మార్ట్ఫోన్ పరికరాలు కూడా ఆండ్రాయిడ్ మరియు iOSకి సపోర్ట్ చేస్తాయి.
Anydesk అప్లికేషన్ను ఉపయోగించే విధానం TeamViewerకి చాలా పోలి ఉంటుంది, మీరు అప్లికేషన్లోని ID మరియు పాస్వర్డ్ను సరిపోల్చాలి.
ఈ అప్లికేషన్ యొక్క ప్రయోజనం ఏమిటంటే ఇది 60 fps వరకు మృదువైన ప్రదర్శనతో పరికరాలను కనెక్ట్ చేయగలదు. చక్కగా చేసారు!
 Anydesk నెట్వర్కింగ్ యాప్లను డౌన్లోడ్ చేయండి
Anydesk నెట్వర్కింగ్ యాప్లను డౌన్లోడ్ చేయండి 2. VNC వ్యూయర్
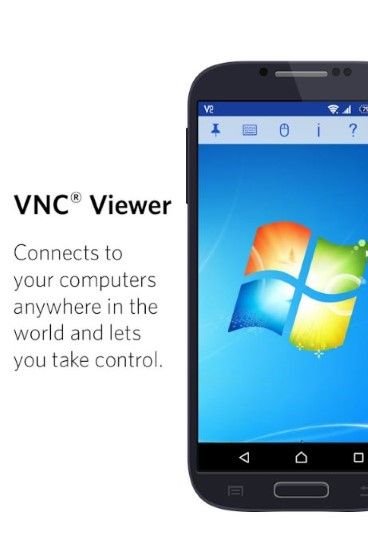
తదుపరిది VNC వ్యూయర్ ఇది పరికరాల మధ్య రిమోట్ కంట్రోల్ అప్లికేషన్ల కోసం Jaka యొక్క సిఫార్సు.
మీరు Windows, Mac లేదా Linux వంటి వివిధ పరికరాలను స్మార్ట్ఫోన్తో కనెక్ట్ చేయవచ్చు. IP చిరునామాను ఉపయోగించడం ద్వారా ఈ అప్లికేషన్ యొక్క కనెక్టివిటీ కూడా చాలా సులభం.
దురదృష్టవశాత్తూ, ఈ అప్లికేషన్లోని పూర్తి ఫీచర్లను ఉపయోగించడానికి చెల్లింపు ఖాతా, ముఠా అవసరం. కానీ మీరు ఉచిత సంస్కరణను కూడా ఆనందించవచ్చు!
 యాప్లను డౌన్లోడ్ చేయండి
యాప్లను డౌన్లోడ్ చేయండి 3. మైక్రోసాఫ్ట్ రిమోట్ డెస్క్టాప్
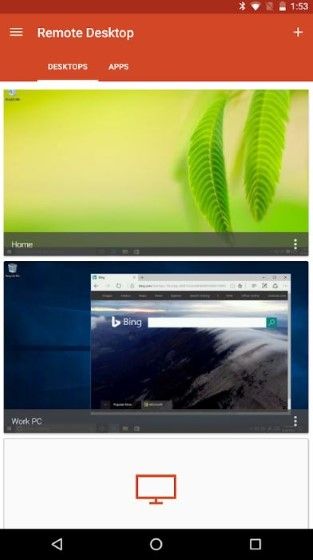
చివరిది మైక్రోసాఫ్ట్ రిమోట్ డెస్క్టాప్, Windows ఆపరేటింగ్ సిస్టమ్లో నడుస్తున్న PC కోసం రిమోట్ కంట్రోల్ అప్లికేషన్.
ఈ అప్లికేషన్ అధికారికంగా Microsoft ద్వారా తయారు చేయబడింది, కాబట్టి మీరు నాణ్యతను అనుమానించాల్సిన అవసరం లేదు, సరేనా? మీరు వివిధ ఫీచర్లతో మీ సెల్ఫోన్ నుండి మీ PCని నియంత్రించవచ్చు.
అలాగే నాణ్యత ప్రవాహం చాలా బాగా స్వంతం, ముఠా. నమ్మకం లేదా? వెంటనే యాప్ని ప్రయత్నించండి!
 యాప్లను డౌన్లోడ్ చేయండి
యాప్లను డౌన్లోడ్ చేయండి స్మార్ట్ఫోన్తో పిసిని సులభంగా మరియు ఉచితంగా నియంత్రించడం ఎలా. కేవలం ఇంటర్నెట్తో, మీరు వివిధ పరికరాలను రిమోట్గా నియంత్రించవచ్చు.
దురదృష్టవశాత్తు, అప్లికేషన్ లేదా ఇంటర్నెట్ కనెక్షన్ లేకుండా రిమోట్ స్మార్ట్ఫోన్తో PCని ఎలా నియంత్రించాలో Jaka గుర్తించలేదు, ముఠా. బహుశా మీకు సమాధానం తెలిసి ఉండవచ్చు.
మీ అభిప్రాయాన్ని వ్యాఖ్యల కాలమ్లో వ్రాయండి, అవును. తదుపరి కథనంలో కలుద్దాం!
గురించిన కథనాలను కూడా చదవండి రిమోట్ కంట్రోల్ లేదా ఇతర ఆసక్తికరమైన కథనాలు డేనియల్ కాహ్యాడి.