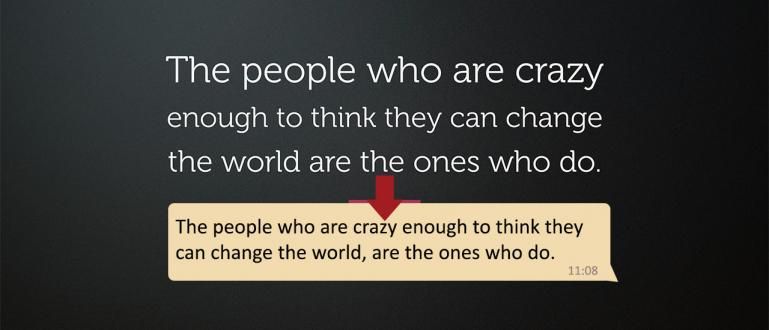మీరు PPT నేపథ్యాన్ని మరింత ఆసక్తికరంగా మార్చాలనుకుంటున్నారా? సెల్ఫోన్లు మరియు ల్యాప్టాప్లలో పవర్పాయింట్ బ్యాక్గ్రౌండ్ని మార్చడానికి ఇక్కడ సులభమైన మార్గం!
సాధారణ పవర్పాయింట్తో విసిగిపోయారా? మీరు పాఠశాలలో అసైన్మెంట్ ప్రజెంటేషన్ ఇస్తున్నప్పుడు వేరే ఏదైనా కావాలా?
మీరు నేపథ్యాన్ని మార్చడానికి ప్రయత్నించవచ్చు. ఈ చిన్న మార్పుతో, మీ ప్రేక్షకులు మీ ప్రెజెంటేషన్లోని పాయింట్లపై ఎక్కువ దృష్టి పెట్టగలరు.
అందుకే, ఈసారి జాకా నిన్ను ప్రేమిస్తుంది PowerPoint నేపథ్యాన్ని ఎలా మార్చాలి PCలు, ల్యాప్టాప్లు మరియు సెల్ఫోన్లలో!
స్లయిడ్కు పవర్పాయింట్ నేపథ్యాన్ని ఎలా మార్చాలి
ApkVenue చర్చించే మొదటి మార్గం ఎలా ప్రతి స్లయిడ్కు PPT నేపథ్యాన్ని మార్చండి. మీరు ప్రతి స్లయిడ్కు వేరే వైవిధ్యాన్ని ఇవ్వాలనుకుంటే ఈ పద్ధతి ఉపయోగపడుతుంది.
ఈ పద్ధతిని ఉపయోగించడం ద్వారా, మీరు ఇచ్చే ప్రెజెంటేషన్ మరింత ఆసక్తికరంగా ఉంటుంది మరియు వింటున్న వారు మీరు ప్రదర్శించే వాటిపై ఎక్కువ దృష్టి పెడతారు.
మీరు ప్రతి స్లయిడ్కు భిన్నమైన నేపథ్యాన్ని ఉపయోగించాలనుకుంటే, మీరు క్రింది దశలను అనుసరించవచ్చు.
- మీరు PowerPoint అప్లికేషన్ను తెరిచినప్పుడు, ట్యాబ్ను ఎంచుకోండి రూపకల్పన ఎగువన, ఇన్సర్ట్ మరియు ట్రాన్సిషన్స్ ట్యాబ్ల మధ్య.

- మెనుని ఎంచుకోండి నేపథ్య ఆకృతి కుడివైపున ఉన్నది. మీరు నేపథ్యాన్ని మార్చాలనుకుంటున్న స్లయిడ్పై కుడి-క్లిక్ చేయడం ద్వారా కూడా మీరు ఈ ఫీచర్ను యాక్సెస్ చేయవచ్చు.

ఫార్మాట్ బ్యాక్గ్రౌండ్లోకి ప్రవేశించిన తర్వాత, PowerPoint యొక్క కుడి వైపున మెను కనిపిస్తుంది. నేపథ్యాన్ని మార్చడానికి, ఎంచుకోండి చిత్రం లేదా ఆకృతిని పూరించండి.
అప్పుడు, బటన్ క్లిక్ చేయండి ఫైల్ ఇది టెక్స్ట్ క్రింద ఉంది నుండి చిత్రాన్ని చొప్పించండి, మీరు మీ PowerPoint నేపథ్యంగా ఉపయోగించాలనుకుంటున్న చిత్రాన్ని ఎంచుకోండి.

పూర్తయింది! తర్వాత, మీ PowerPoint డిస్ప్లే క్రింది చిత్రం వలె కనిపిస్తుంది.

ప్రతి స్లయిడ్కు వేరే పవర్పాయింట్ నేపథ్యాన్ని ఎలా తయారు చేయాలనే దాని కోసం, మీరు ప్రతి స్లయిడ్లో పై పద్ధతిని పునరావృతం చేయవచ్చు.
PPT బ్యాక్గ్రౌండ్ని ఎలా మార్చాలి అనేది మీరు డెలివరీ చేయాలనుకుంటున్న ప్రెజెంటేషన్ మెటీరియల్కి వివిధ రకాల దృశ్యమాన వైవిధ్యాలను జోడించడానికి మిమ్మల్ని అనుమతిస్తుంది.
అన్ని స్లయిడ్ల కోసం పవర్పాయింట్ నేపథ్యాన్ని ఎలా మార్చాలి
మేము ఇప్పటికే ఉన్న అన్ని స్లయిడ్ల కోసం ఒక నేపథ్య చిత్రాన్ని ఉపయోగించాలనుకుంటే? పద్ధతి దాదాపు మునుపటి మాదిరిగానే ఉంటుంది.
మీరు మునుపటి పద్ధతిని పునరావృతం చేయాలి. చిత్రాన్ని ఎంచుకున్న తర్వాత, బటన్ను నొక్కండి అందరికీ వర్తించు దిగువన ఉన్నది.
ఎందుకు చివరి దశలో మీరు ఎంపికను నొక్కాలి అందరికీ వర్తించు? ఎందుకంటే ఈ ఎంపిక స్వయంచాలకంగా అన్నింటినీ భర్తీ చేస్తుంది నేపథ్య మీరు ఎంచుకున్న చిత్రంతో స్లయిడ్ చేయండి.

పవర్పాయింట్ నేపథ్యాన్ని ఎలా తొలగించాలి

మీరు మీ మనసు మార్చుకోవాలనుకుంటే మరియు దానిని ప్రారంభ ఆకృతికి మార్చాలనుకుంటే, మీరు PPT నేపథ్యాన్ని మార్చడం ద్వారా అదే పద్ధతిని ఉపయోగించవచ్చు.
ఎలా, ఎంచుకోండి ఘన పూరక ఏది డిఫాల్ట్ తెల్లగా ఉంటుంది. అన్ని స్లయిడ్లను భర్తీ చేయడానికి, బటన్ను మళ్లీ క్లిక్ చేయండి అందరికీ వర్తించు రంగును సాధారణ తెల్లగా మార్చడానికి.
ఈ విధంగా మీ పవర్పాయింట్ డిజైన్కు ఏవైనా సర్దుబాట్లు చేయడానికి ముందు ఉన్న స్థితికి తిరిగి వస్తుంది నేపథ్య.
మొబైల్లో పవర్పాయింట్ నేపథ్యాన్ని ఎలా మార్చాలి
PC లేదా ల్యాప్టాప్లో పవర్పాయింట్ నేపథ్యాన్ని ఎలా మార్చాలి. సెల్ఫోన్లో పవర్పాయింట్ నేపథ్యాన్ని ఎలా మార్చాలో మనం తెలుసుకోవాలనుకుంటే?
దురదృష్టవశాత్తూ, HPలోని PowerPoint అప్లికేషన్ ఫీచర్ని కలిగి లేదు, తద్వారా మేము మీ స్వంత ఆసక్తికరమైన చిత్రంతో స్లయిడ్ నేపథ్యాన్ని భర్తీ చేయవచ్చు.
కానీ చింతించకండి, మీరు మీ PPT నేపథ్యాన్ని మార్చడానికి ఇతర ప్రెజెంటేషన్ అప్లికేషన్లను ఉపయోగించవచ్చు. పవర్పాయింట్ నేపథ్యాన్ని ఎలా మార్చాలో ApkVenue మీకు చూపుతుంది WPS కార్యాలయం!
- దిగువ లింక్ ద్వారా ఈ అప్లికేషన్ను డౌన్లోడ్ చేయండి. ఎప్పటిలాగే ఇన్స్టాలేషన్ ప్రక్రియను జరుపుము. ఆ తర్వాత, అప్లికేషన్ తెరవండి.
 Apps Office & Business Tools Kingsoft Office Software Corporation Limited డౌన్లోడ్ చేయండి
Apps Office & Business Tools Kingsoft Office Software Corporation Limited డౌన్లోడ్ చేయండి - యాప్ను తెరిచిన తర్వాత, ముందుగా లాగిన్ చేయండి. దీన్ని సులభతరం చేయడానికి, మీరు లాగిన్ చేయడానికి Google ఖాతాను ఉపయోగించవచ్చు.
అప్లికేషన్లోకి ప్రవేశించేటప్పుడు, బటన్ను నొక్కండి + ఇది దిగువ కుడి మూలలో ఉంది మరియు ఎంచుకోండి ప్రెజెంటేషన్.

- చిత్రాన్ని భర్తీ చేయడానికి, ఉచితంగా అందుబాటులో ఉండే టెంప్లేట్ని ఉపయోగించండి. మీరు ఖాళీ PPTని ఎంచుకుంటే, మీరు చిత్రాన్ని మార్చలేరు.

- టెంప్లేట్ డౌన్లోడ్ పూర్తయిన తర్వాత, నేపథ్య చిత్రంపై నొక్కండి. ఆ తర్వాత, దిగువ మెనుని స్వైప్ చేసి, మెనుని నొక్కండి దిగువ.

- ఖాళీ ప్రదేశంలో క్లిక్ చేసి, ఆపై నేపథ్య చిత్రాన్ని మళ్లీ నొక్కండి. మెనుని ఎంచుకోండి చిత్రాన్ని మార్చండి దిగువన, మీరు ఉపయోగించాలనుకుంటున్న చిత్రాన్ని ఎంచుకోండి. పూర్తయింది!

- అన్ని దశలను వర్తింపజేసిన తర్వాత, మీ సెల్ఫోన్లోని PPT ఫైల్ క్రింది చిత్రం వలె కనిపిస్తుంది.

WPS ఆఫీస్లో PPT బ్యాక్గ్రౌండ్ని ఎలా తయారు చేయాలో కొన్ని అదనపు దశలు అవసరం, కానీ ఈ అదనపు దశలను చేయడం చాలా కష్టం కాదు.
అది కొంత PowerPoint నేపథ్యాన్ని ఎలా మార్చాలి HPలో మరియు PCలో కూడా మీరు మీ ప్రదర్శనను మరింత ఆసక్తికరంగా మార్చడానికి ప్రయత్నించవచ్చు.
మీరు జాకా ఇచ్చిన కొన్ని సూచనలను ప్రయత్నించవచ్చు, తద్వారా ప్రేక్షకులు వారి పవర్పాయింట్పై ఎక్కువ శ్రద్ధ చూపుతారు!
ఈసారి ApkVenue భాగస్వామ్యం చేసిన సమాచారం మీ అందరికీ ఉపయోగకరంగా ఉంటుందని మరియు తదుపరి కథనాలలో మిమ్మల్ని మళ్లీ కలుద్దామని ఆశిస్తున్నాము.
గురించిన కథనాలను కూడా చదవండి పవర్ పాయింట్ లేదా ఇతర ఆసక్తికరమైన కథనాలు ఫనన్దీ రాత్రియాన్స్యః.