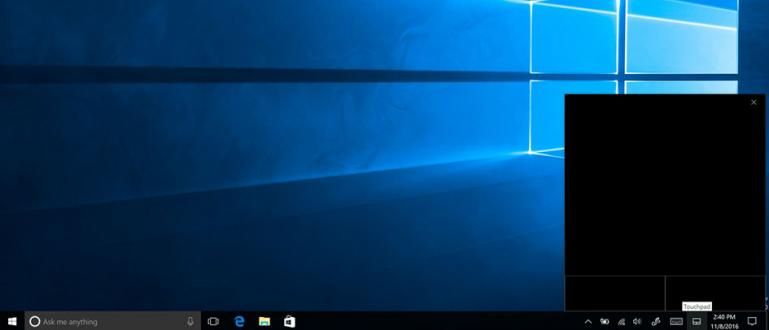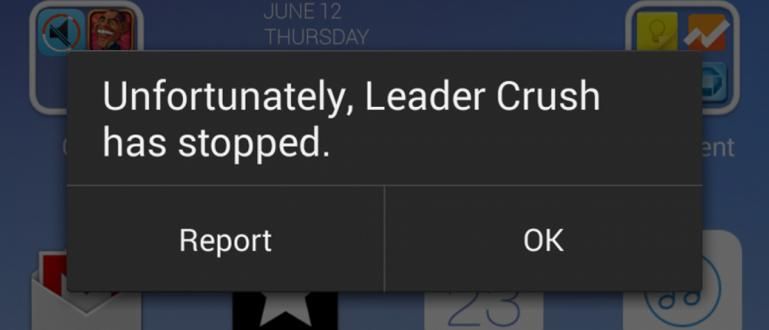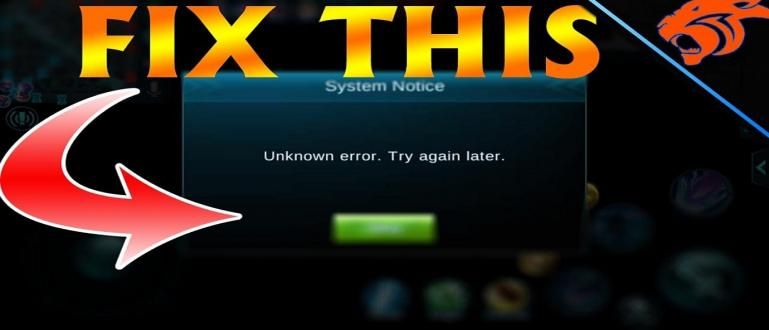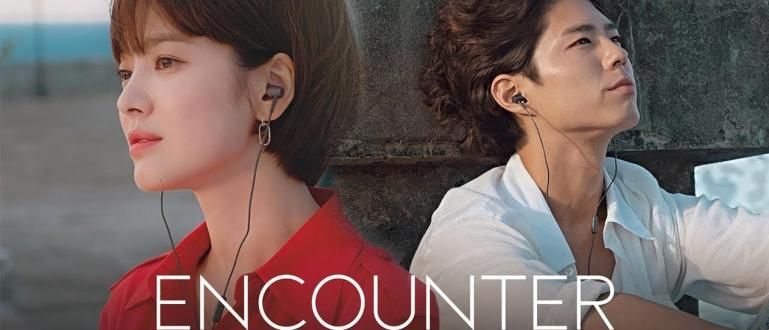Windows 10లో WiFi పాస్వర్డ్లను చూడాలనుకుంటున్నారా? దిగువ Windows 10లో WiFi పాస్వర్డ్లను సులభంగా వీక్షించడానికి మీరు అనేక మార్గాలను ఉపయోగించవచ్చు.
Windows 10లో WiFi పాస్వర్డ్ను ఎలా చూడాలో తెలియక గందరగోళంగా ఉన్నారా?
మనం వాడే ల్యాప్టాప్ పరికరం వైఫైకి కనెక్ట్ చేయబడినప్పటికీ, కొన్నిసార్లు మనకు ఎంటర్ చేసిన పాస్వర్డ్ కూడా గుర్తుకు రాదు.
ఫలితంగా, మీరు అదే WiFiకి ఇతర పరికరాలను కనెక్ట్ చేయాలనుకున్నప్పుడు, మీకు పాస్వర్డ్ తెలియక ఇబ్బంది పడతారు. సరియైనదా?
కానీ, మీరు తేలికగా తీసుకోండి! మీరు చూడండి, ఇప్పటికే కనెక్ట్ చేయబడిన Windows 10 లో WiFi పాస్వర్డ్ను ఎలా చూడాలో కష్టం కాదు, ముఠా. ఎలాగో తెలుసుకోవాలనే కుతూహలం ఉందా?
రండి, సమూహం గురించి జాకా యొక్క వివరణను విందాము విండోస్ 10లో వైఫై పాస్వర్డ్ను ఎలా చూడాలి సులభంగా క్రింద పూర్తి చేయండి!
విండోస్ 10లో వైఫై పాస్వర్డ్ను ఎలా చూడాలి
Windows 10 ల్యాప్టాప్లో WiFi పాస్వర్డ్ను ఎలా చూడాలో, వాస్తవానికి Windows 8 లేదా 7, గ్యాంగ్లో పాస్వర్డ్ను ఎలా చూడాలో అదే విధంగా ఉంటుంది.
ఇది కేవలం, ఎందుకంటే Windows 10 వినియోగదారు ఇంటర్ఫేస్ (UI) డిస్ప్లే ఇతర రెండు వెర్షన్ల నుండి కొంచెం భిన్నంగా ఉంటుంది, అప్పుడు మీలో కొందరు దీన్ని చేయడంలో గందరగోళంగా ఉండవచ్చు.
సరే, మరిన్ని వివరాల కోసం, మీరు క్రింది ల్యాప్టాప్/PC కోసం Windows 10లో WiFi పాస్వర్డ్ను ఎలా చూడాలో దశలను చూడవచ్చు.
కంట్రోల్ ప్యానెల్ ద్వారా విండోస్ 10లో వైఫై పాస్వర్డ్ను ఎలా చూడాలి
Windows 10 WiFi పాస్వర్డ్ను చూడడానికి మొదటి మార్గం మీరు ప్రోగ్రామ్ ద్వారా దీన్ని చేయవచ్చు నియంత్రణ ప్యానెల్, ముఠా.
అవును! అప్లికేషన్లను తొలగించడం లేదా ల్యాప్టాప్లు/పీసీల గురించిన ఇతర సమాచారాన్ని వీక్షించడంతో పాటు, ప్రస్తుతం కనెక్ట్ చేయబడిన WiFi పాస్వర్డ్ను కనుగొనడానికి కంట్రోల్ ప్యానెల్ మిమ్మల్ని అనుమతిస్తుంది.
అలా చేయడానికి, ఇక్కడ దశలు ఉన్నాయి:
దశ 1 - కంట్రోల్ ప్యానెల్ తెరవండి
మొదటి దశ, మీరు మీ Windows 10 ల్యాప్టాప్/PCలో కంట్రోల్ ప్యానెల్ ప్రోగ్రామ్ను తెరవండి.
కంట్రోల్ ప్యానెల్ విండోలో ఒకసారి, మీరు మెనుని ఎంచుకోండి 'నెట్వర్క్ మరియు ఇంటర్నెట్'.

ఫోటో మూలం: JalanTikus (Windows 10 ల్యాప్టాప్లో WiFi పాస్వర్డ్ను ఎలా చూడాలనేది పైన ఒక దశ).
దశ 2 - 'నెట్వర్క్ మరియు షేరింగ్ సెంటర్' ఎంచుకోండి
- తరువాత, మీరు మెనుని ఎంచుకోండి 'నెట్వర్క్ మరియు భాగస్వామ్య కేంద్రం'.

దశ 3 - ప్రస్తుతం కనెక్ట్ చేయబడిన WiFiని ఎంచుకోండి
- తదుపరి దశ, మీరు వైఫై నెట్వర్క్ని ఎంచుకోండి ప్రస్తుతం కనెక్ట్ అయిన వారు పాస్వర్డ్ని చూడాలనుకుంటున్నారు.

దశ 4 - 'వైర్లెస్ ప్రాపర్టీస్' మెనుని తెరవండి
- కొత్త విండో కనిపించినప్పుడు, మీరు మెనుని ఎంచుకోండి వైర్లెస్ ప్రాపర్టీస్.

దశ 5 - 'సెక్యూరిటీ' ట్యాబ్కి వెళ్లండి
- వైర్లెస్ నెట్వర్క్ ప్రాపర్టీస్ తెరిచినప్పుడు, మీరు ట్యాబ్ను ఎంచుకోండి భద్రత.

దశ 6 - WiFi పాస్వర్డ్ని వీక్షించండి
- WiFi పాస్వర్డ్ని చూడటానికి, మీరు చెక్ ఆన్ చేయండి చెక్బాక్స్పాత్రలను చూపించు. WiFi పాస్వర్డ్ స్వయంచాలకంగా కనిపిస్తుంది.

2. CMDతో Windows 10 WiFi పాస్వర్డ్ను వీక్షించండి
Windows 10లో WiFi పాస్వర్డ్ను ఎలా చూడాలనే దానిపై మరొక ప్రత్యామ్నాయం ఉపయోగించడం CMD మారుపేరు కమాండ్ ప్రాంప్ట్.
సరైన వైఫై పాస్వర్డ్ని తెలుసుకోవడానికి ఈ పద్ధతిని చేయవచ్చు ఇకపై కనెక్ట్ చేయబడదు మీ Windows 10 ల్యాప్టాప్ లేదా కంప్యూటర్తో కానీ SSID ఇప్పటికీ సేవ్ చేయబడింది.
మరిన్ని వివరాల కోసం, మీరు క్రింద CMDతో Windows 10 WiFi పాస్వర్డ్ను ఎలా చూడాలో దశలను చూడవచ్చు:
దశ 1 - కమాండ్ ప్రాంప్ట్ ప్రోగ్రామ్ను తెరవండి
మొదట, మీరు ప్రోగ్రామ్ కోసం శోధించండి కమాండ్ ప్రాంప్ట్ అప్పుడు కుడి క్లిక్ చేసి ఎంచుకోండి నిర్వాహకునిగా అమలు చేయండి.
లేదా మీరు కీబోర్డ్ సత్వరమార్గాలను కూడా ఉపయోగించవచ్చు విన్+ఆర్ అప్పుడు టైప్ చేయండి "CMD" (కోట్స్ లేకుండా).

ఫోటో మూలం: JalanTikus (Windowsలో WiFi పాస్వర్డ్లను CMDతో ఎలా చూడాలి అనేది Windows 7 మరియు 8లో WiFi పాస్వర్డ్లను చూసే మార్గాలను వెతుకుతున్న మీలో కూడా చేయవచ్చు).
దశ 2 - గతంలో కనెక్ట్ చేయబడిన WiFi నెట్వర్క్లను చూపండి
CMD తెరిచిన తర్వాత, మీరు ఆదేశాన్ని టైప్ చేయండి "netsh wlan షో ప్రొఫైల్స్" (కోట్స్ లేకుండా). ఇది మీ ల్యాప్టాప్/PCకి కనెక్ట్ చేయబడిన అన్ని WiFi నెట్వర్క్లను ప్రదర్శించడానికి ఉపయోగపడుతుంది.
ఆ తరువాత, బటన్ నొక్కండి 'నమోదు' కీబోర్డ్ మీద. అప్పుడు ల్యాప్టాప్కి ఈ క్రింది విధంగా కనెక్ట్ చేయబడిన అనేక WiFi SSIDలు కనిపిస్తాయి.

దశ 3 - WiFi పాస్వర్డ్ను చూపండి
తరువాత, కావలసిన WiFi పాస్వర్డ్ను కనుగొనడానికి, మీరు ఆదేశాన్ని టైప్ చేయవచ్చు: "netsh wlan షో ప్రొఫైల్ పేరు="WiFi SSID పేరు" కీ=క్లియర్" (కోట్స్ లేకుండా). అప్పుడు, నొక్కండి 'నమోదు' కీబోర్డ్ మీద.
విజయవంతమైతే, మీరు ఎంచుకున్న SSID నుండి WiFi పాస్వర్డ్లలో ఒకదానితో సహా చాలా సమాచారం కనిపిస్తుంది.

ఫోటో మూలం: JalanTikus (CMDతో Windowsలో WiFi పాస్వర్డ్ను ఎలా చూడాలో జాకా పైన ఇచ్చిన CMD ఆదేశాన్ని టైప్ చేయండి).
CMD, గ్యాంగ్తో Windows 10లో WiFi పాస్వర్డ్ను చూడటం ఎంత సులభం?
దురదృష్టవశాత్తూ, ఎన్నడూ కనెక్ట్ చేయబడని Windows 10 ల్యాప్టాప్లో WiFi పాస్వర్డ్ను కనుగొనడానికి మార్గం కోసం చూస్తున్న మీలో వారికి, ఇప్పటి వరకు దీన్ని చేయడానికి మార్గం లేదు.
ఎందుకంటే ఇది ప్రాథమికంగా Windows 10తో WiFiని ఎలా హ్యాక్ చేయాలనే వర్గానికి చెందినది, ఇది ఖచ్చితంగా నిషేధించబడింది, అవును!
3. Windows 10లో ఈథర్నెట్ పాస్వర్డ్ను ఎలా చూడాలి

ఫోటో మూలం: If-Koubou (ఇప్పటి వరకు Jaka Windows 10లో మీరు చేయగల ఈథర్నెట్ పాస్వర్డ్ను చూసే మార్గాన్ని కనుగొనలేదు).
మీ ల్యాప్టాప్ లేదా PC ఈథర్నెట్ నెట్వర్క్ ద్వారా ఇంటర్నెట్కి కనెక్ట్ చేయబడిందా? విండోస్ 10లో ఈథర్నెట్ పాస్వర్డ్ను ఎలా చూడాలో తెలుసుకోవాలనుకుంటున్నారా, అయితే అది ఎలాగో తెలియదా?
వైర్లెస్ (WiFi)తో పాటు, ల్యాప్టాప్/PC పరికరాలను కూడా కేబుల్ ఉపయోగించి ఈథర్నెట్ నెట్వర్క్ని ఉపయోగించి ఇంటర్నెట్కి కనెక్ట్ చేయవచ్చు. LAN (లోకల్ ఏరియా నెట్వర్క్).
సరళంగా చెప్పాలంటే, ఈ ఈథర్నెట్ మీరు ఎప్పటిలాగానే ఇంటర్నెట్కి కనెక్ట్ చేయగలిగేలా అనుమతిస్తుంది, అయితే ఉపయోగించబడే పరికరానికి కనెక్ట్ చేయబడిన కేబుల్ సహాయంతో.
మీరు ల్యాప్టాప్లోకి LAN కేబుల్ను మాత్రమే ప్లగ్ చేయాలి, ఆపై ఇంటర్నెట్ ఇప్పటికే మీ చేతిలో ఉంది, మీరు ఎప్పుడైనా యాక్సెస్ చేయవచ్చు.
అందువల్ల, ఈథర్నెట్ ద్వారా కనెక్ట్ చేయడానికి మీరు ఏ పాస్వర్డ్ను నమోదు చేయనవసరం లేదు కాబట్టి, మీరు కూడా పాస్వర్డ్ను చూడలేరు, ముఠా.
సరే, ల్యాప్టాప్లు లేదా PCల కోసం Windows 10లో WiFi పాస్వర్డ్లను సులభంగా చూడటానికి అవి కొన్ని మార్గాలు.
అదనంగా, Windows 7 లేదా 8లో పాస్వర్డ్లను ఎలా చూడాలో తెలుసుకోవాలనుకునే మీలో కూడా పై దశలను సాధన చేయవచ్చు, అవును! కాబట్టి Windows 10 లో మాత్రమే కాదు.
మీకు ఇబ్బందులు ఎదురైతే, వ్యాఖ్యల కాలమ్లో అడగడం మర్చిపోవద్దు. అదృష్టం!