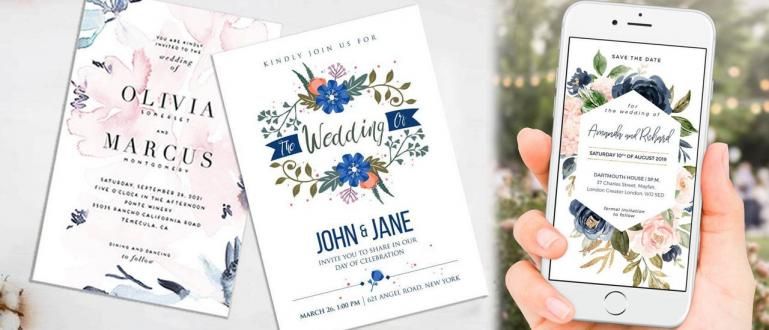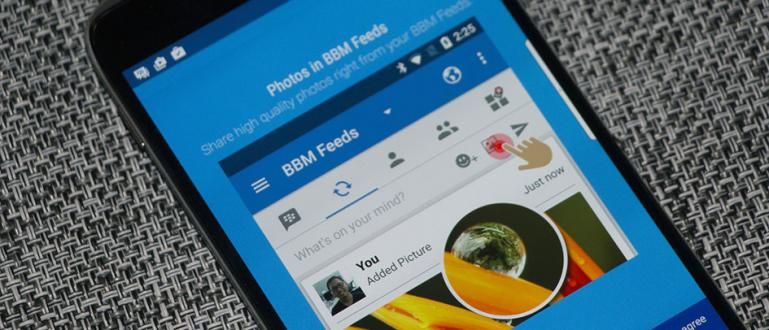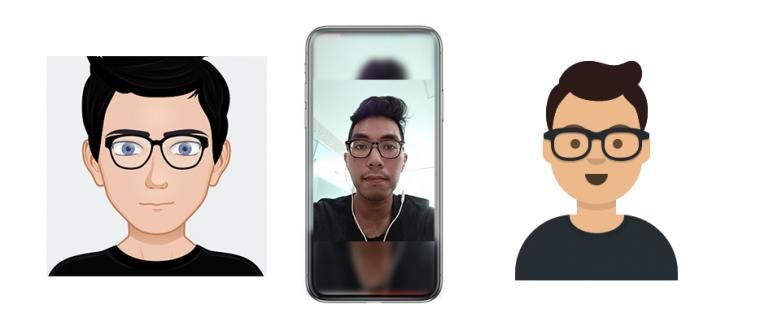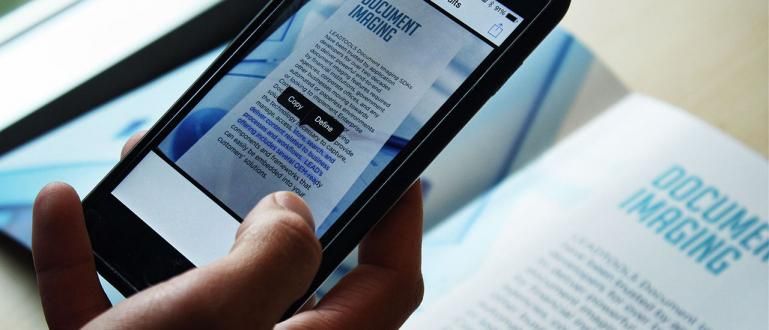మీ ల్యాప్టాప్ తరచుగా చాలా బాధించే బ్లూ స్క్రీన్ను అనుభవిస్తుందా? కారణాలు మరియు Windows 10 బ్లూ స్క్రీన్ను ఎలా పరిష్కరించాలో చూడండి! సులభం, నిజంగా!
అకస్మాత్తుగా మీ ల్యాప్టాప్ వేలాడదీయండి మరియు స్క్రీన్ నీలం రంగులోకి మారుతుందా? ప్రశాంతత! అనేక ఉన్నాయి విండోస్ 10 బ్లూ స్క్రీన్ను ఎలా పరిష్కరించాలి ఈ కథనంలో ApkVenue చర్చిస్తుంది.
బ్లూ స్క్రీన్ గురించి మాట్లాడుతూ, ఈ లోపం తరచుగా అకస్మాత్తుగా కనిపిస్తుంది, తద్వారా వినియోగదారుకు మొదట డేటాను సేవ్ చేయడానికి సమయం ఉండదు.
ఇది ఖచ్చితంగా ఎవరికైనా చాలా ఇబ్బంది కలిగించే సమస్య, కాబట్టి కొద్దిమంది మాత్రమే ఈ సమస్యను పరిష్కరించడానికి మార్గాలను వెతకరు.
కానీ చింతించకండి! ఎందుకంటే ఈసారి జాకా దాన్ని అధిగమించడానికి అనేక మార్గాలను చెబుతుంది Windows 10 బ్లూ స్క్రీన్ అత్యంత శక్తివంతమైన.
CMD తో Windows 10 బ్లూ స్క్రీన్ను ఎలా పరిష్కరించాలి
మీలో ఇప్పటికీ PC పరికరాలలో ఫీచర్లకు కొత్తగా ఉన్నవారికి, ఇది సమస్యను పరిష్కరించవచ్చు నీలి తెర Windows 10 దీన్ని చేయడం చాలా కష్టం.
అదృష్టవశాత్తూ, Windows ఆపరేటింగ్ సిస్టమ్ అనే ప్రోగ్రామ్ను కలిగి ఉంది కమాండ్ ప్రాంప్ట్ లేదా అని పిలవబడేవి CMD.
ఈ ప్రోగ్రామ్ ద్వారా మీరు ఆదేశాన్ని ఉపయోగించవచ్చు SFC స్కానో ఇది పరిస్థితితో సహా పూర్తిగా దెబ్బతిన్న సిస్టమ్ ఫైల్లను తనిఖీ చేయడానికి మరియు రిపేర్ చేయడానికి ఉపయోగపడుతుంది నీలి తెర.
దీన్ని చేయడానికి, మీరు దిగువ ApkVenue నుండి పూర్తి దశలను అనుసరించవచ్చు.
టైప్ చేయండి కీలకపదాలుCMD Windows 10 శోధన ఫీల్డ్లో.
కమాండ్ ప్రాంప్ట్పై కుడి క్లిక్ చేసి ఎంచుకోండి నిర్వాహకునిగా అమలు చేయండి.
బటన్ని ఎంచుకోండి అవును ఒక విండో కనిపించినట్లయితే వినియోగదారుని ఖాతా నియంత్రణ

- CMD ఆదేశాన్ని టైప్ చేయండి sfc/scanow, ఆపై నొక్కండి నమోదు చేయండి.

- ల్యాప్టాప్ను పునఃప్రారంభించండి.
మీ ల్యాప్టాప్ ఇప్పటికీ అనుభవిస్తున్నట్లు తేలితే నీలి తెర, మీరు దిగువన ఉన్న మరొక పద్ధతిని ప్రయత్నించవచ్చు.
విండోస్ 10 బ్లూ స్క్రీన్ను మళ్లీ ఇన్స్టాల్ చేయకుండా ఎలా పరిష్కరించాలి
మీలో విండోస్ని మళ్లీ ఇన్స్టాల్ చేయడానికి సోమరితనం ఉన్నవారికి, దాన్ని పరిష్కరించడానికి అనేక ప్రత్యామ్నాయ మార్గాలు ఉన్నాయి నీలి తెర Windows 10 Asus, Acer లేదా Lenovoని మళ్లీ ఇన్స్టాల్ చేయకుండా.
ఎలాగో తెలుసుకోవాలనే కుతూహలం ఉందా? దాన్ని అధిగమించడానికి మీరు చేయగలిగే కొన్ని మార్గాలు ఇక్కడ ఉన్నాయి.
1. క్లీన్ PC లేదా ల్యాప్టాప్ RAM

చాలా సందర్భాలలో నమ్మండి లేదా నమ్మండి నీలి తెర PC లేదా ల్యాప్టాప్ పరికరాలలో సంభవించేవి ఎక్కువగా దీని వలన సంభవిస్తాయి RAMతో సమస్య ఉంది.
లోపాలను సులభంగా అనుభవించే భాగాలలో RAM ఒకటి, ప్రత్యేకించి ఇది చాలా కాలం పాటు ఉపయోగించినట్లయితే. వాస్తవానికి, ఇది తాత్కాలిక డేటాను చదవడానికి, నిల్వ చేయడానికి మరియు వివిధ ప్రోగ్రామ్ సూచనలకు పని చేసే ఒక ముఖ్యమైన భాగం.
అందువల్ల, దాని చాలా ముఖ్యమైన పాత్ర వినియోగదారులు RAM యొక్క శుభ్రతపై శ్రద్ధ వహించేలా చేస్తుంది.
దీన్ని శుభ్రపరిచే మార్గం కూడా చాలా సులభం, మీరు ఎరేజర్ ఉపయోగించి RAM యొక్క పసుపు మెటల్ భాగాన్ని మాత్రమే రుద్దాలి.
కానీ, ల్యాప్టాప్ ఇప్పటికీ అనుభవిస్తున్నట్లయితే నీలి తెర RAM భాగం క్లీన్ చేయబడినప్పటికీ, మీరు దానిని కొత్త RAMతో భర్తీ చేయడమే చివరి పరిష్కారం.
2. ఆపు ఓవర్క్లాకింగ్ PC

మీలో PC పిల్లలు అని చెప్పుకునే వారికి, మీరు ఈ పదాన్ని ముందే తెలుసుకోవాలి ఓవర్క్లాక్ పరికరాన్ని అధిక వేగంతో అమలు చేసే మార్గాన్ని ఏది సూచిస్తుంది?
ఇది PC పనితీరును సాధారణం కంటే ఎక్కువగా చేయగలిగినప్పటికీ, కానీ ఓవర్క్లాక్ PC భాగాలు పాడయ్యే వరకు సిస్టమ్ పరికరం అస్థిరంగా మారే ప్రమాదం ఉంది.
ఇది మీ ల్యాప్టాప్ అనుభవాన్ని కూడా కలిగిస్తే అది అసాధ్యం కాదు నీలి తెర అవును, ముఠా. సాధారణంగా ఈ సమస్యలో కనిపించే కోడ్ క్లాక్-వాచ్డాగ్-టైమ్అవుట్.
అందువల్ల సమస్యను పరిష్కరించడానికి నీలి తెర, మీరు ప్రయత్నించవచ్చు చేయడం ఆపండి ఓవర్క్లాకింగ్ ల్యాప్టాప్ లేదా PCలో.
ఓవర్క్లాకింగ్ మీరు దానిని బలవంతం చేయనంత కాలం అది వాస్తవానికి ఓకే కాల వేగంగా మీరు అంచనా వేయగల పరిమితిని మించిపోయింది.
3. VGA డ్రైవర్ని మళ్లీ ఇన్స్టాల్ చేయండి

RAM సమస్యలతో పాటు, VGA డ్రైవర్లు తరచుగా Windows 10 ఆపరేటింగ్ సిస్టమ్ అనుభవ సమస్యలతో PCలు లేదా ల్యాప్టాప్లను తయారు చేస్తారు. నీలి తెర.
అయితే, ఈ సందర్భంలో ఇది సాధారణంగా సంభవిస్తుంది ఎందుకంటే ఇది అనుకూలత సమస్య లేదా విఫలమైన లేదా విజయవంతం కాని VGA డ్రైవర్ ఇన్స్టాలేషన్ కారణంగా సంభవిస్తుంది.
సమస్య నీలి తెర VGA లోపం వల్ల సాధారణంగా ఎర్రర్ కోడ్తో గుర్తించబడుతుంది VIDEO_TDR-ఎర్రర్, వీడియో-డ్రైవర్-ఇనిట్-ఫెయిల్యూర్, VIDEO_SCHEDULER-INTERNAL_ERROR, మరియు ఇతరులు.
అధిగమించడానికి నీలి తెర ఇలాంటి ఎర్రర్ కోడ్తో మీరు పాత VGA డ్రైవర్ని తొలగించడానికి ప్రయత్నించవచ్చు సురక్షిత విధానము ఆపై VGA డ్రైవర్ను మళ్లీ ఇన్స్టాల్ చేయండి.
Windows 10 యొక్క సేఫ్ మోడ్లోకి ఎలా ప్రవేశించాలో తెలియని మీ కోసం, మీరు Windows 10 యొక్క సేఫ్ మోడ్లోకి ఎలా ప్రవేశించాలనే దానిపై Jaka యొక్క కథనాన్ని చదవవచ్చు.
అదనంగా, మీరు VGA డ్రైవర్ను తాజా వెర్షన్, గ్యాంగ్కి కూడా అప్డేట్ చేయవచ్చు.
4. ట్రబుల్షూట్ ఉపయోగించి తనిఖీ చేయండి
ప్రతి Windows 10 ల్యాప్టాప్ లేదా PCలో, అనే ఫీచర్ ఉంటుంది ట్రబుల్షూట్ ఇది స్వయంచాలకంగా లోపాలను కనుగొని సరిచేయడానికి ఉపయోగపడుతుంది.
ల్యాప్టాప్ బ్లూ స్క్రీన్ను అనుభవించడానికి కారణమయ్యే లోపం ఉందో లేదో తెలుసుకోవడానికి మీరు ఈ ఫీచర్ని ఉపయోగించవచ్చు, అయితే దాన్ని కొన్ని క్లిక్లతో పరిష్కరించవచ్చు.
ట్రబుల్షూట్ ఫీచర్ని యాక్సెస్ చేయడానికి, మీరు ఈ దశలను అనుసరించవచ్చు:
కంట్రోల్ ప్యానెల్ తెరవండి.
క్లిక్ చేయండి వ్యవస్థ మరియు భద్రత, ఆపై ఎంచుకోండి భద్రత మరియు నిర్వహణ.
ఎంపికను క్లిక్ చేయండి నిర్వహణ, ఆపై క్లిక్ చేయండి నిర్వహణ ప్రారంభించండి.

5. Windows 10 సిస్టమ్ అప్డేట్
స్మార్ట్ఫోన్ పరికరాల మాదిరిగానే, దాన్ని పరిష్కరించడానికి మీ ల్యాప్టాప్ కూడా సిస్టమ్ను అప్డేట్ చేయాలి దోషాలు Windows 10 ల్యాప్టాప్ బ్లూ స్క్రీన్ను అనుభవించడానికి ఇది కారణం కావచ్చు.
బ్లూ స్క్రీన్ సమస్యలే కాదు, మీ Windows 10 పనితీరును నిర్వహించడానికి సిస్టమ్ అప్డేట్లు కూడా క్రమం తప్పకుండా చేయడం చాలా ముఖ్యం, తద్వారా ఇది ఉపయోగించడానికి సౌకర్యంగా ఉంటుంది.
ఇది చాలా సులభం, నిజంగా! మీరు క్రింది దశలను అనుసరించవచ్చు:
ప్రోగ్రామ్ను తెరవండి సెట్టింగ్లు Windows 10.
మెనుని ఎంచుకోండి నవీకరణలు & భద్రత.
బటన్ క్లిక్ చేయండి తాజాకరణలకోసం ప్రయత్నించండి.

Windows 10ని మళ్లీ ఇన్స్టాల్ చేయండి

పై పద్ధతులు ఇప్పటికీ పని చేయకపోతే, నీలి తెర Windows 10, మీరు ప్రయత్నించగల చివరి పరిష్కారం మీ PC లేదా ల్యాప్టాప్లో Windows 10ని మళ్లీ ఇన్స్టాల్ చేయడం.
ఈ పద్ధతి కొంచెం క్లిష్టంగా ఉన్నప్పటికీ, ముఖ్యంగా మీలో ఎప్పుడూ చేయని వారికి, కానీ జాకా యొక్క వ్యాసం గురించి Windows 10ని ఎలా రీఇన్స్టాల్ చేయాలి బహుశా ఇది ప్రతి దశను చేయడంలో మీకు సహాయపడవచ్చు.
OSని మళ్లీ ఇన్స్టాల్ చేయడం దానితో వ్యవహరించడానికి ఒక శక్తివంతమైన మార్గం నీలి తెర దాన్ని పరిష్కరించడానికి వేరే మార్గం లేనప్పుడు మీరు చేయగల Windows 10, ముఠా.
 కథనాన్ని వీక్షించండి
కథనాన్ని వీక్షించండి వివిధ Windows 10 బ్లూ స్క్రీన్ ఎర్రర్ కోడ్లు
Windows 10 ల్యాప్టాప్ లేదా కంప్యూటర్ బ్లూ స్క్రీన్ను అనుభవించినప్పుడు, అది సాధారణంగా కనిపిస్తుంది లోపం కోడ్ ఇది ట్రిగ్గర్. వినియోగదారులు ఇంటర్నెట్లో కారణం మరియు దానిని ఎలా పరిష్కరించాలి అనే దానిపై సమాచారాన్ని కనుగొనాలనుకున్నప్పుడు వారికి సులభతరం చేయడానికి ఇది ఉపయోగపడుతుంది.
ఎందుకంటే అప్పుడు, మీరు కేవలం టైప్ చేయాలి స్టాప్ కోడ్ Google శోధన పేజీలో లోపం కోడ్ అలియాస్. విషయానికొస్తే, కొన్ని Windows 10 బ్లూ స్క్రీన్ ఆఫ్ డెత్ (BSOD) ఎర్రర్ కోడ్ చాలా తరచుగా కనిపించేవి క్రింది విధంగా ఉన్నాయి:
- 0x000000C1 SPECIAL_POOL_DETEECTED_MEMORY_CORRUPTION
- 0x000000C2 BAD_POOL_CALLER
- 0x000000C4 DRIVER_VERIFIER_DETEECTED_VIOLATION
- 0x000000C5 DRIVER_CORRUPTED_EXPOOL
- 0x000000C6 DRIVER_CAUGHT_MODIFYING_FREED_POOL
- 0x000000C7 TIMER_OR_DPC_INVALID
- 0x000000C8 IRQL_UNEXPECTED_VALUE
- 0x000000C9 DRIVER_VERIFIER_IOMANAGER_VIOLATION
- 0x000000CA PNP_DETEECTED_FATAL_ERROR
- 0x000000CB DRIVER_LEFT_LOCKED_PAGES_IN_PROCESS
- 0x000000CC PAGE_FAULT_IN_FREED_SPECIAL_POOL
- 0x000000CD PAGE_FAULT_BEYOND_END_OF_ALLOCATION
- 0x000000CE DRIVER_UNLOADED_WITHOUT_CANCELLING_PENDING
- 0x000000CF TERMINAL_SERVER_DRIVER_MADE_INCORRECT
- 0x000000D0 DRIVER_CORRUPTED_MMPOOL
- 0x000000D1 DRIVER_IRQL_NOT_LESS_OR_EQUAL
- 0x000000D2 BUGCODE_ID_DRIVER
- 0x000000D3 DRIVER_PORTION_MUST_BE_NONPAGED
- 0x000000D4 SCAN_AT_RAISED_IRQL_CAUGHT_IMPROPER_DRIVER
- 0x000000D5 DRIVER_PAGE_FAULT_IN_FREED_SPECIAL_POOL
- 0x000000D6 DRIVER_PAGE_FAULT_BEYOND_END_OF_ALLOCATION
- 0x000000D7 DRIVER_UNMAPPING_INVALID_VIEW
- 0x000000D8 DRIVER_USED_EXCESSIVE_PTES
- 0x000000D9 LOCKED_PAGES_TRACKER_CORRUPTION
- 0x000000DA SYSTEM_PTE_MISUSE
- 0x000000DB DRIVER_CORRUPTED_SYSPTES
- 0x000000E0 ACPI_BIOS_FATAL_ERROR
- 0x000000EF CRITICAL_PROCESS_DIED
- 0x000000E1 WORKER_THREAD_RETURNED_AT_BAD_IRQL
- 0x000000E2 MANUALLY_INITIATED_CRASH
- 0x000000E3 RESOURCE_NOT_OWNED
- 0x000000E4 WORKER_INVALID
- 0x000000E6 DRIVER_VERIFIER_DMA_VIOLATION
- 0x000000F4 CRITICAL_OBJECT_TERMINATION
- 0x000000FA HTTP_DRIVER_CORRUPTED
- 0x00000108 THIRD_PARTY_FILE_SYSTEM_FAILURE
- 0x00000101 CLOCK_WATCHDOG_TIMEOUT
- 0x000000100 LOADER_BLOCK_MISMATCH
- 0x00000114 VIDEO_SHADOW_DRIVER_FATAL_ERROR
- మొదలైనవి
బాగా, అది ఎదుర్కోవటానికి కొన్ని మార్గాలు నీలి తెర Windows 10 మీరు ప్రస్తుతం చేయగలిగే అత్యంత సులభమైనది.
వాస్తవానికి, మీ Windows 7 లేదా 8 వినియోగదారుల కోసం, మీరు ఇప్పటికీ పైన ఉన్న పద్ధతులను అనుసరించవచ్చు, నిజంగా! ఇది కేవలం, మెను లేదా ప్రోగ్రామ్ యొక్క స్థానం యొక్క ఉనికిలో కొంచెం తేడా ఉండవచ్చు.
కానీ, పై పద్ధతులు ఇప్పటికీ సమస్యను పరిష్కరించలేకపోతే నీలి తెర, అప్పుడు మీరు చేయవలసిన చివరి ప్రత్యామ్నాయం దానిని సేవా కేంద్రానికి తీసుకెళ్లడం.
గురించిన కథనాలను కూడా చదవండి Windows 10 లేదా ఇతర ఆసక్తికరమైన కథనాలు షెల్డా ఆడిటా.