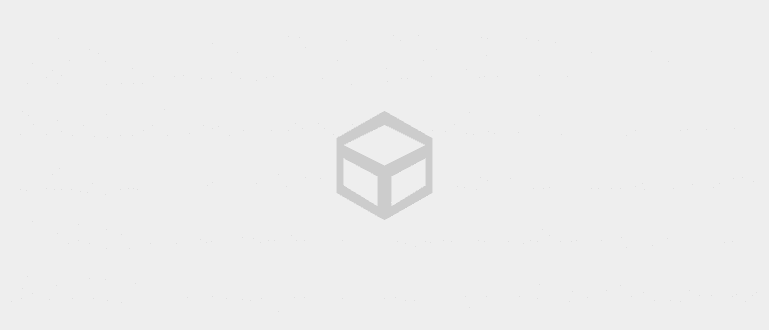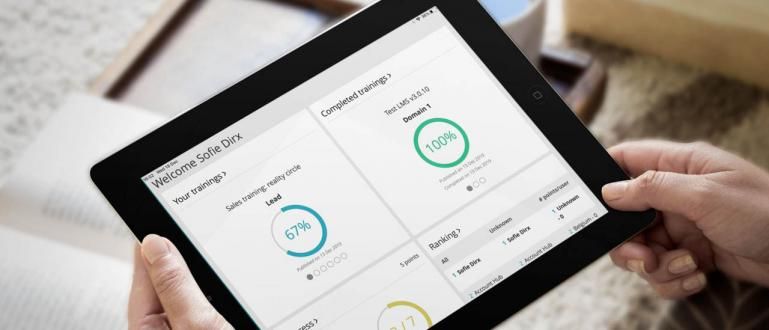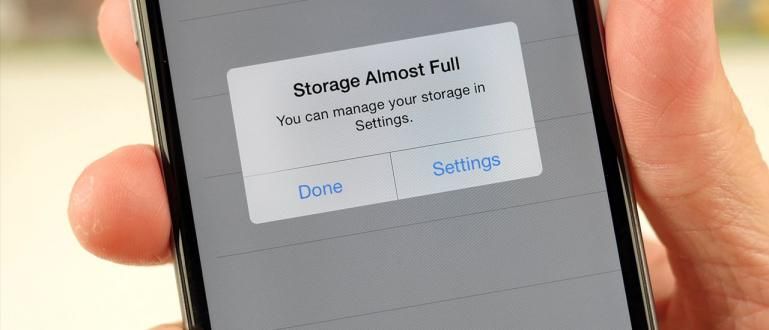కంప్యూటర్ల మధ్య ఫోల్డర్లను ఎలా షేర్ చేయాలో తెలుసుకోవాలనుకుంటున్నారా? Jaka Windows 7 మరియు Windows 10 ఫోల్డర్లను భాగస్వామ్యం చేయడానికి అత్యంత ఆచరణాత్మక దశలను కలిగి ఉంది, పని చేయడానికి హామీ ఇవ్వబడింది.
ముఖ్యంగా పని ప్రపంచంలో డేటాను పంచుకోవడం అత్యంత ముఖ్యమైన అవసరాలలో ఒకటిగా మారింది.
చిన్న డాక్యుమెంట్ ఫైల్లను షేర్ చేయడం మాత్రమే కాదు, కొన్నిసార్లు షేర్ చేయబడిన ఫైల్లు అనేక గిగాబైట్ల పరిమాణాన్ని కలిగి ఉంటాయి.
అందువల్ల, స్థానిక నెట్వర్క్లో ఫోల్డర్లను ఎలా భాగస్వామ్యం చేయాలి అనేది మీ వాతావరణంలో సమాచార ప్రవాహ ప్రక్రియను సులభతరం చేయడానికి మీరు ప్రావీణ్యం పొందవలసిన ఉపాయాలలో ఒకటి.
ఫోల్డర్లను భాగస్వామ్యం చేయడానికి అత్యంత ఆచరణాత్మక మార్గం
ఫ్లాష్ డ్రైవ్లు లేదా పోర్టబుల్ HDDల వంటి హార్డ్వేర్ని ఉపయోగించి ఈ ఫైల్లను భాగస్వామ్యం చేయడం కంటే నెట్వర్క్లోని కంప్యూటర్ల మధ్య ఫోల్డర్లను ఎలా భాగస్వామ్యం చేయాలో చాలా ఆచరణాత్మకంగా ఉంటుంది.
ApkVenue ఈసారి భాగస్వామ్యం చేసే పద్ధతి మీరు చేస్తున్న డేటాను వ్యాప్తి చేసే ప్రక్రియను వేగవంతం చేయడమే కాకుండా, వ్యక్తులు భాగస్వామ్యం చేయబడే ఫైల్లను యాక్సెస్ చేయడాన్ని సులభతరం చేస్తుంది.
నెట్వర్క్లో Windows 7 మరియు 10 ఫోల్డర్లను స్వయంచాలకంగా ఎలా భాగస్వామ్యం చేయాలనే దాని గురించి ఆసక్తిగా ఉందా? ఇక్కడ మరింత సమాచారం ఉంది.
Windows 7లో ఫోల్డర్లను ఎలా పంచుకోవాలి
ఈ సమయంలో మైక్రోసాఫ్ట్ విడుదల చేసిన తాజా OS వెర్షన్ కానప్పటికీ, Windows 7 ఇప్పటికీ చాలా విస్తృతంగా ఉపయోగించబడుతోంది ఎందుకంటే డిఫాల్ట్ సిస్టమ్ Windows 10 కంటే తేలికగా ఉంటుంది.
అందువల్ల, ApkVenue మీ కోసం Windows 7 ఫోల్డర్లను ఎలా భాగస్వామ్యం చేయాలో కూడా చర్చిస్తుంది, Windows 10లో ఫోల్డర్లను ఎలా భాగస్వామ్యం చేయాలో మాత్రమే కాకుండా.
మీ కంప్యూటర్ నెట్వర్క్లో కావలసిన ఫోల్డర్ను భాగస్వామ్యం చేయడానికి మీరు తప్పక అనుసరించాల్సిన కొన్ని దశలు ఇక్కడ ఉన్నాయి.
- దశ 1 - మెనుని నమోదు చేయండి నియంత్రణ ప్యానెల్ బటన్ ద్వారా ప్రారంభించండి మరియు ఎంచుకోండి నియంత్రణ ప్యానెల్.

- దశ 2 - మెను తర్వాత నియంత్రణ ప్యానెల్ తెరవండి, మెనుని ఎంచుకోండి నెట్వర్క్ మరియు ఇంటర్నెట్, ఆపై ఎంచుకోండి నెట్వర్క్ మరియు భాగస్వామ్య కేంద్రం.

- దశ 3 - నెట్వర్క్ మరియు షేరింగ్ సెంటర్ మెనులో ఎంచుకోండి అధునాతన భాగస్వామ్య సెట్టింగ్లను మార్చండి.

- దశ 4 - తెరుచుకునే కొత్త విండోలో ఎంపికను తనిఖీ చేయాలని నిర్ధారించుకోండి నెట్వర్క్ డిస్కవరీని ఆన్ చేయండి, ఫైల్ మరియు ప్రింటర్ షేరింగ్ని ఆన్ చేయండి, మరియు కూడా భాగస్వామ్యాన్ని ఆన్ చేయండి మెను కింద పబ్లిక్ ఫోల్డర్ భాగస్వామ్యం.

- దశ 5 - వర్గంలో పైన ఉన్న అన్ని ఎంపికలను తనిఖీ చేయండి ఇల్లు లేదా పని మరియు వర్గాలలో కూడా పబ్లిక్ (ప్రస్తుత ప్రొఫైల్).

దశ 6 - మెనులో సెట్ చేసిన తర్వాత నియంత్రణ ప్యానెల్ పూర్తయింది, మీరు నెట్వర్క్లో భాగస్వామ్యం చేయాలనుకుంటున్న ఫోల్డర్కి వెళ్లండి.
దశ 7 - మీరు భాగస్వామ్యం చేయాలనుకుంటున్న ఫోల్డర్పై కుడి క్లిక్ చేసి, భాగస్వామ్యం చేయడాన్ని ఎంచుకుని, ఆపై ఎంచుకోండి నిర్దిష్ట వ్యక్తులు.

- దశ 8 - కొత్త విండో తెరిచిన తర్వాత, మీరు జోడించాలనుకుంటున్న వ్యక్తి ఎంపికకు ప్రతి ఒక్కరినీ జోడించండి.

- దశ 9 - మార్చండి అనుమతి స్థాయి ప్రతి ఒక్కరూ చదవడానికి/వ్రాయడానికి, ఆపై షేర్ బటన్ను క్లిక్ చేయండి.

ఈ విధంగా మీరు భాగస్వామ్యం చేయాలనుకుంటున్న ఫోల్డర్ ఇప్పుడు మీకు కావలసిన నెట్వర్క్లో యాక్సెస్ చేయబడుతుంది.
Wifiతో ఫోల్డర్లను భాగస్వామ్యం చేసే ఈ పద్ధతికి షేర్ చేసిన డేటాను యాక్సెస్ చేసేటప్పుడు ఇంటర్నెట్ కోటా అవసరం లేదు.
Windows 10లో ఫోల్డర్లను ఎలా పంచుకోవాలి
Windows 10 వినియోగదారుల కోసం, మీరు ఇంటర్నెట్ కోటా లేకుండా LAN లేదా Wifi నెట్వర్క్ల ద్వారా డేటాను కూడా షేర్ చేయవచ్చు.
Windows 10 ఫోల్డర్లను ఎలా పంచుకోవాలి అనేది వాస్తవానికి Windows 7లో ఉన్నట్లే ఉంటుంది, రెండింటి మధ్య స్వల్ప తేడాలు మాత్రమే ఉన్నాయి.
మీరు స్థానిక నెట్వర్క్లో భాగస్వామ్యం చేయాలనుకుంటున్న ఫోల్డర్ను భాగస్వామ్యం చేయడానికి మీరు చేయవలసిన కొన్ని దశలు ఇక్కడ ఉన్నాయి.
- దశ 1 - భాగస్వామ్యం చేయవలసిన ఫోల్డర్పై కుడి క్లిక్ చేసి, ఎంచుకోండి లక్షణాలు.

- దశ 2 - కొత్త విండో తెరిచిన తర్వాత మెనుని ఎంచుకోండి వాటా ఎగువన ఉన్నది.

- దశ 3 - మెనుని ఎంచుకోండి నెట్వర్క్ మరియు భాగస్వామ్య కేంద్రం తదుపరి ఎంపికల విండోను తెరవడానికి దిగువన ఉంది.

- దశ 4 - కొత్త విండో తెరిచిన తర్వాత, ఒక వర్గాన్ని ఎంచుకోండి అతిథి లేదా పబ్లిక్ మరియు ఎంపికలను ఆన్ చేయండి నెట్వర్క్ డిస్కవరీని ఆన్ చేయండి మరియు ఎంపికలు కూడా ఫైల్ మరియు ప్రింటర్ షేరింగ్ని ఆన్ చేయండి.

- దశ 5 - ఒక వర్గాన్ని ఎంచుకోండి అన్ని నెట్వర్క్లు మరియు ఎంపికలను ఆన్ చేయండి భాగస్వామ్యాన్ని ఆన్ చేయండి మరియు పాస్వర్డ్ రక్షిత భాగస్వామ్యాన్ని ఆఫ్ చేయండి, మరియు ఎంచుకోండి మార్పులను ఊంచు.

- దశ 6 - తిరిగి మెనుకి ఫోల్డర్ లక్షణాలు మరియు ఎంచుకోండి షేర్ చేయండి.

- దశ 7 - తెరిచే కొత్త విండోలో add ప్రతి ఒక్కరూ మీరు భాగస్వామ్యం చేయాలనుకుంటున్న మరియు భర్తీ చేయాలనుకుంటున్న ఫోల్డర్ను యాక్సెస్ చేయగల వ్యక్తుల వర్గంలో అనుమతి స్థాయిఅది అవుతుంది చదువు రాయి.

- దశ 8 - ఎంచుకోండి షేర్ చేయండి ఈసారి Windows 10 ఫోల్డర్లను ఎలా షేర్ చేయాలో పూర్తి చేయడానికి.
ApkVenue భాగస్వామ్యం చేసే దశల క్రమంతో, మీరు భాగస్వామ్యం చేయాలనుకుంటున్న డేటా మీ స్థానిక నెట్వర్క్లో కనెక్ట్ చేయబడిన వ్యక్తులకు మరింత అందుబాటులో ఉంటుంది.
కంప్యూటర్ల మధ్య ఫోల్డర్లను పంచుకునే ఈ మార్గం మీ పని ఉత్పాదకతను కూడా పెంచుతుంది ఎందుకంటే డేటా పంపిణీ ప్రక్రియ చాలా వేగంగా మరియు మరింత ఆచరణాత్మకంగా ఉంటుంది.
మీరు Windows 7 మరియు Windows 10 రెండింటిలోనూ చేయగలిగిన ఫోల్డర్లను ఎలా భాగస్వామ్యం చేయాలి. ఈ విధంగా మీ కార్యాలయంలో టాస్క్ల పంపిణీ మరియు వంటి వాటి పంపిణీ వేగంగా జరుగుతుంది.
ఈ మైక్రోసాఫ్ట్ డిఫాల్ట్ ఫీచర్ వినియోగదారులను మరింత వేగంగా మరియు ఆచరణాత్మకంగా డేటాను భాగస్వామ్యం చేయడంలో సులభతరం చేయడానికి రూపొందించబడింది.
జాకా ఈసారి పంచుకున్న సమాచారం మీ అందరికీ ఉపయోగకరంగా ఉంటుందని ఆశిస్తున్నాము మరియు తదుపరి కథనాలలో మిమ్మల్ని మళ్లీ కలుద్దాం.
గురించిన కథనాలను కూడా చదవండి టెక్ హ్యాక్ లేదా ఇతర ఆసక్తికరమైన కథనాలు రెస్టు వైబోవో.