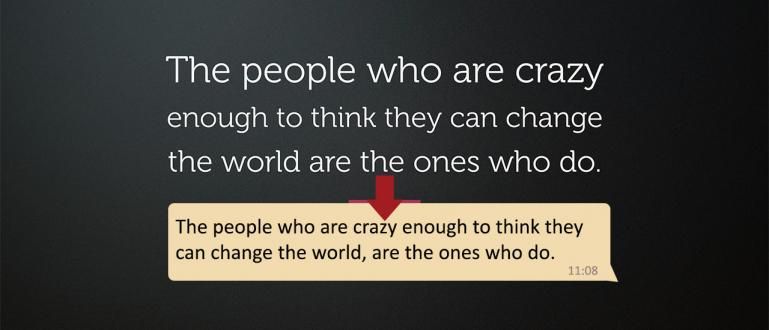బహుళ కంప్యూటర్ల కోసం ఒక ప్రింటర్ను ఎలా ఉపయోగించాలో తెలుసుకోవాలనుకుంటున్నారా? Windows 7 మరియు Windows 10లో ప్రింటర్లను ఎలా షేర్ చేయాలో ఇక్కడ చదవండి!
పని వాతావరణంలో, ఉనికి ప్రింటర్ సమావేశ సామగ్రి కోసం లేదా డాక్యుమెంటేషన్ కోసం డేటాను ప్రింట్ చేయడానికి చాలా అవసరం.
అందువల్ల, ఒక నెట్వర్క్ సృష్టించబడింది, తద్వారా ఒక ప్రింటర్ను ఒకేసారి అనేక కంప్యూటర్లకు ఉపయోగించవచ్చు. కానీ ఎలా?
గందరగోళం చెందాల్సిన అవసరం లేదు ఎందుకంటే జాకా మీకు చెప్తాడు ప్రింటర్ను ఎలా పంచుకోవాలి Windows 7 మరియు Windows 10లో!
ప్రింటర్ను ఎలా షేర్ చేయాలి
లక్షణాలతో ప్రింటర్ భాగస్వామ్యం, పత్రాలను ముద్రించడానికి మీరు ప్రత్యేక కంప్యూటర్ని ఉపయోగించాల్సిన అవసరం లేదు. మరోవైపు, మీరు ప్రతి కంప్యూటర్కు ఒక ప్రింటర్ను కొనుగోలు చేయవలసిన అవసరం లేదు.
LAN కేబుల్ లేదా WiFi నెట్వర్క్ని ఉపయోగించి ప్రతి కంప్యూటర్ నెట్వర్క్కి కనెక్ట్ చేయబడిందని నిర్ధారించుకోండి.
సిద్ధంగా ఉన్నారా? Windows 7 మరియు Windows 10 ప్రింటర్లను ఎలా షేర్ చేయాలో ఒకసారి చూద్దాం!
Windows 7లో ప్రింటర్లను ఎలా షేర్ చేయాలి
అన్నింటిలో మొదటిది, ApkVenue Windows 7 ప్రింటర్ను ఎలా భాగస్వామ్యం చేయాలో వివరిస్తుంది.కొత్త ఆపరేటింగ్ సిస్టమ్లు ఉన్నప్పటికీ, Microsoft యొక్క ఆపరేటింగ్ సిస్టమ్ మీరు ఇప్పటికీ విస్తృతంగా ఉపయోగిస్తున్నారు.
ఎలా చెయ్యాలి? క్రింద ఉన్న సాధారణ దశలను అనుసరించండి!
మెనుని క్లిక్ చేయండి ప్రారంభించండి మీ డెస్క్టాప్ హోమ్ స్క్రీన్పై.
మెనుని ఎంచుకోండి నియంత్రణ ప్యానెల్. తెరిచిన తర్వాత, పదాన్ని టైప్ చేయండి నెట్వర్క్ కాబట్టి మీరు నెట్వర్క్ సెట్టింగ్లను వేగంగా కనుగొనవచ్చు.
ఎంచుకోండి నెట్వర్క్ మరియు భాగస్వామ్య కేంద్రం.
ఎంచుకోండి అధునాతన భాగస్వామ్య సెట్టింగ్లను మార్చండి ఇది ఎడమ వైపున ఉంది.
అందుబాటులో ఉన్న నెట్వర్క్ ప్రొఫైల్లను తీసుకువచ్చే క్రింది బాణంపై క్లిక్ చేయండి.
ఎంచుకోండి ఫైల్ మరియు ప్రింటర్ భాగస్వామ్యం. ఎంచుకోండి ఫైల్ మరియు ప్రింటర్ షేరింగ్ని ఆన్ చేయండి.
క్లిక్ చేయండి మార్పులను ఊంచు
అంతేనా? లేదు, గ్యాంగ్, ఇంకా తదుపరి దశలు ఉన్నాయి. ఇప్పుడు, మీరు మీకు కావలసిన ప్రింటర్ను ఎంచుకోవాలి వాటా.
మరోసారి మెనుని క్లిక్ చేయండి ప్రారంభించండి, ఆపై ఎంచుకోండి పరికరాలు మరియు ప్రింటర్లు.
మీకు కావలసిన ప్రింటర్పై కుడి క్లిక్ చేయండి వాటా.
ఎంచుకోండి ప్రింటర్ లక్షణాలు మెను నుండి కింద పడేయి.
ట్యాబ్పై క్లిక్ చేయండి భాగస్వామ్యం.
చెక్బాక్స్ని చెక్ చేయండి ఈ ప్రింటర్ని షేర్ చేయండి
సరే, ఇప్పుడు ఎవరైనా ప్రింటర్కి కనెక్ట్ చేయాలనుకుంటే ఏమి చేయాలి? మీరు కేవలం క్రింది దశలను చేయాలి.
క్లిక్ చేయండి ప్రారంభించండి, ఎంచుకోండి పరికరాలు మరియు ప్రింటర్లు.
ఎంచుకోండి ప్రింటర్ను జోడించండి.
నొక్కండి నెట్వర్క్, వైర్లెస్ లేదా బ్లూటూత్ ప్రింటర్ను జోడించండి.
మీరు ఉపయోగించాలనుకుంటున్న ప్రింటర్ను క్లిక్ చేయండి (ఇది మునుపటి ట్యుటోరియల్లో వలె సెట్ చేయబడిందని నిర్ధారించుకోండి).
క్లిక్ చేయండి తరువాత. ప్రింటర్తో మీ PCని కనెక్ట్ చేయడానికి మీకు మార్గనిర్దేశం చేసే సూచనలు ఉంటాయి.
Windows 10లో ప్రింటర్లను ఎలా షేర్ చేయాలి
మనం వాడే ఆపరేటింగ్ సిస్టం విండోస్ 10 అయితే, పద్ధతి ఇలాగే ఉంటుందా? ఇది ఎక్కువ లేదా తక్కువ అదే ముఠా, కేవలం కొన్ని పాయింట్లు భిన్నంగా ఉంటాయి. జాకా మీకు పూర్తి దశలను చెబుతుంది!
మీరు ముందుగా చేయవలసింది మీ ప్రింటర్ స్థితిని తయారు చేయడం వాటా ప్రధాన PC లో.
మెనుని క్లిక్ చేయండి ప్రారంభించండి, అప్పుడు వెళ్ళండి సెట్టింగ్లు >పరికరం >ప్రింటర్లు & స్కానర్లు.
మీకు కావలసిన ప్రింటర్ను ఎంచుకోండి వాటా, ఆపై క్లిక్ చేయండి నిర్వహించడానికి.
ఎంచుకోండి ప్రింటర్ లక్షణాలు, ఆపై ట్యాబ్ని ఎంచుకోండి భాగస్వామ్యం.
ట్యాబ్లో భాగస్వామ్యం, ఎంచుకోండి ఈ ప్రింటర్ని షేర్ చేయండి.
తర్వాత, మీరు ప్రింటర్ను ఉపయోగించాలనుకునే మరొక PCకి కనెక్ట్ చేయాలి.
మెనుని క్లిక్ చేయండి ప్రారంభించండి, అప్పుడు వెళ్ళండి సెట్టింగ్లు >పరికరాలు >ప్రింటర్లు & స్కానర్లు.
మెనులో ప్రింటర్లు & స్కానర్లను జోడించండి, ఎంచుకోండి ప్రింటర్ లేదా స్కానర్ని జోడించండి.
మీరు ఉపయోగించాలనుకుంటున్న ప్రింటర్ను ఎంచుకుని, ఆపై ఎంచుకోండి పరికరాన్ని జోడించండి.
కాబట్టి ఇది ఒక ముఠా ప్రింటర్ను ఎలా పంచుకోవాలి Windows 7 మరియు Windows 10లో, సులభమా? ఇప్పుడు అన్ని కంప్యూటర్లకు ఒక ప్రింటర్ ఉపయోగించవచ్చు!
గురించిన కథనాలను కూడా చదవండి ప్రింటర్ లేదా ఇతర ఆసక్తికరమైన కథనాలు ఫనన్దీ రాత్రియాన్స్యః