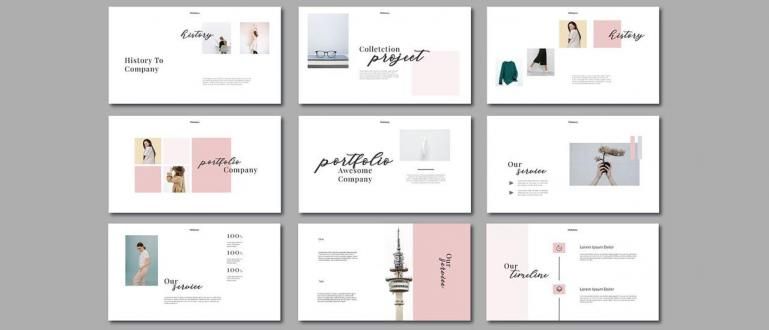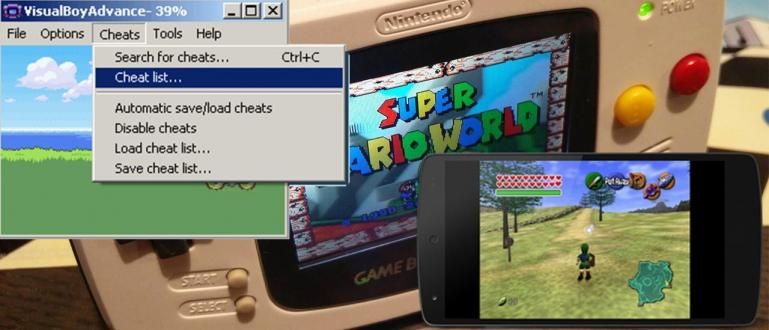ల్యాప్టాప్లో వైఫై పాస్వర్డ్ను ఎలా చూడాలో తెలుసుకోవాలనుకుంటున్నారా? మీరు మీ WiFi పాస్వర్డ్ను మరచిపోయి ఉండవచ్చు మరియు అది అవసరం కావచ్చు, మీ కంప్యూటర్లో WiFi పాస్వర్డ్ని చూడటానికి ఇక్కడ తనిఖీ చేయండి.
మీ ల్యాప్టాప్లో వైఫైని ఉపయోగించాలనుకుంటున్నారా, అయితే మీ వైఫై పాస్వర్డ్ను మర్చిపోయారా? వావ్, మీరు రికార్డులను ఉంచకపోతే ఇది నిజంగా క్లిష్టంగా ఉంటుంది, ముఠా.
కానీ ప్రశాంతంగా ఉండండి, జాకా ఉంది ల్యాప్టాప్లో వైఫై పాస్వర్డ్ను ఎలా కనుగొనాలి మీరు WiFi పాస్వర్డ్ను మరచిపోయినప్పుడు ప్రయత్నించవచ్చు. పద్ధతి సులభం మరియు మీరు ప్రత్యేక నైపుణ్యాలు అవసరం లేకుండా దీన్ని చేయవచ్చు.
సరే, మీరు దీన్ని అనుభవిస్తున్నట్లయితే, ల్యాప్టాప్లో వైఫై పాస్వర్డ్ను ఎలా చూడాలనే దానిపై కింది జాకా కథనాన్ని మీరు వెంటనే తనిఖీ చేయవచ్చు.
ల్యాప్టాప్లో వైఫై పాస్వర్డ్ను ఎలా సులభంగా & వేగంగా చూడాలి

మీరు ఏ పరికరాన్ని ఉపయోగించినా, WiFi పాస్వర్డ్ను తెలుసుకోవడం Android మరియు ల్యాప్టాప్లో చేయవచ్చు.
ల్యాప్టాప్లో వైఫై పాస్వర్డ్ను ఎలా చూడాలో జాకా మీకు చూపుతుంది, అయితే దీన్ని గుర్తుంచుకోండి వైఫైలోకి ప్రవేశించే మార్గం కాదు అవును, ముఠా. ల్యాప్టాప్కు కనెక్ట్ చేయబడిన పాస్వర్డ్లను వైఫైలో చూడడం ఒక పద్ధతి.
అందువల్ల, మీరు ఎన్నడూ కనెక్ట్ చేయని ల్యాప్టాప్లో WiFi పాస్వర్డ్ను కనుగొనే మార్గంగా దీన్ని ఉపయోగించలేరు.
చాలా సులభమైన మరియు సులభమైనది, మీరు ఒకసారి మీ ల్యాప్టాప్కు కనెక్ట్ చేయబడిన WiFi పాస్వర్డ్ను మరచిపోయినప్పుడు మీరు ఈ పద్ధతులను ప్రాక్టీస్ చేయవచ్చు. చెక్డాట్!
విండోస్ ల్యాప్టాప్లో వైఫై పాస్వర్డ్ను ఎలా చూడాలి
మొదటి ల్యాప్టాప్లో WiFi పాస్వర్డ్ను ఎలా చూడాలో, మీ ల్యాప్టాప్ Windows 10ని ఉపయోగిస్తుంటే మీరు దాన్ని ఉపయోగించవచ్చు.
మీ ల్యాప్టాప్ Windows 10కి మద్దతు ఇవ్వకపోతే, మీరు దీన్ని యాక్సెస్ చేయడం ప్రారంభించడం ద్వారా దీన్ని చేయవచ్చు నియంత్రణ ప్యానెల్.
మీ Windows ల్యాప్టాప్లో WiFi పాస్ని ఎలా చూడాలో ఇక్కడ మీరు ప్రయత్నించవచ్చు:
దశ 1 - సెట్టింగ్లను తెరవండి

- మీరు ప్రారంభం నుండి యాక్సెస్ చేయగల సెట్టింగ్ల మెనుని తెరవండి, ఆపై మరొక మెను ఎంపిక మళ్లీ కనిపిస్తుంది. ఎంచుకోండి నెట్వర్క్ & ఇంటర్నెట్ ల్యాప్టాప్లో WiFi పాస్వర్డ్ను ఎలా తనిఖీ చేయాలో ప్రారంభించడానికి.
దశ 2 - నెట్వర్క్ మరియు షేరింగ్ సెంటర్ని ఎంచుకోండి

- ఆ తర్వాత, మీరు ఎడమవైపు ఉన్న స్థితిని క్లిక్ చేసి, మెను ఎంపికలు కనిపించే వరకు వేచి ఉండండి. అప్పుడు క్లిక్ చేయండి నెట్వర్క్ మరియు భాగస్వామ్య కేంద్రం దిగువన ఉన్నది.
దశ 3 - WiFi కనెక్షన్ని ఎంచుకోండి

- మీరు ప్రస్తుతం ఉపయోగిస్తున్న వైఫైని చూపుతూ కొత్త పాప్ అప్ కనిపిస్తుంది. WiFi పేరుపై క్లిక్ చేయండి ది.
దశ 4 - వైర్లెస్ ప్రాపర్టీస్పై క్లిక్ చేయండి

- మీ WiFi కనెక్షన్ని చూపించే కొత్త విండో కనిపిస్తుంది. క్లిక్ చేయండి వైర్లెస్ ప్రాపర్టీస్ మధ్యలో ఉన్నది.
దశ 5 - అక్షరాన్ని చూపించు క్లిక్ చేయండి
 ఫోటో మూలం: termasmedia.com
ఫోటో మూలం: termasmedia.com మరొక పాప్ అప్ కనిపించిన తర్వాత, కనెక్షన్ పక్కన ఉన్న భద్రతా విభాగాన్ని ఎంచుకోండి. అప్పుడు బాక్స్ షో క్యారెక్టర్ని చెక్ చేయండి క్రింద ఉన్నది.
ఆ తర్వాత, మీరు ప్రస్తుతం ఉపయోగిస్తున్న వైఫై పాస్వర్డ్ను చూడగలుగుతారు. పూర్తయిన తర్వాత, మీరు సరే బటన్ను క్లిక్ చేయవచ్చు.
ఇది సులభం కాదా, ముఠా? ప్రత్యేక ఉపాయాలు అవసరం లేదు కనుగొనేందుకు. నిజానికి, మీరు ఏ సాఫ్ట్వేర్ లేదా వైఫై బ్రేకర్ అప్లికేషన్ను ఉపయోగించాల్సిన అవసరం లేదు, మీకు తెలుసు.
CMDని ఉపయోగించి ల్యాప్టాప్లో WiFi పాస్వర్డ్ను ఎలా చూడాలి
మీరు చేయగలిగే రెండవ మార్గం CMD లేదా కమాండ్ ప్రాంప్ట్ని ఉపయోగించడం. ఇది చాలా సాంకేతికంగా కనిపిస్తున్నప్పటికీ, దీన్ని చేయడానికి మీకు ప్రత్యేక కంప్యూటర్ నైపుణ్యాలు అవసరం లేదు.
CMDని ఉపయోగించడం చాలా సులభం, కేవలం అవసరం కొన్ని CMD ఆదేశాలను టైప్ చేస్తోంది సంబంధించినది. దాని కోసం, మీరు చింతించాల్సిన అవసరం లేదు కాబట్టి జాకా దానిని దశల్లో చేర్చింది.
సరే, CMD కమాండ్ని ఉపయోగించి ల్యాప్టాప్లో WiFi పాస్వర్డ్ను ఎలా చూడాలో ఇక్కడ ఉంది. ఈ విధంగా, ApkVenue Windows 10, అవును, గ్యాంగ్ని ఉపయోగిస్తుంది.
దశ 1 - CMD అని టైప్ చేయండి

Windows 10లో, మీరు శోధన ఫీల్డ్లో CMD అని టైప్ చేయవచ్చు. ఆ తర్వాత కమాండ్ ప్రాంప్ట్ తెరవడానికి ఓపెన్ అని టైప్ చేయండి.
లేదా మీరు నొక్కడం ద్వారా సత్వరమార్గాన్ని కూడా ఉపయోగించవచ్చు Windows + R, CMD లేదా కమాండ్ ప్రాంప్ట్ తెరవడానికి కమాండ్ కోసం సరే క్లిక్ చేయండి.
దశ 2 - ఆదేశాన్ని టైప్ చేయండి

- కింది CMD ఆదేశాన్ని టైప్ చేయండి: netsh wlan షో ప్రొఫైల్స్ ఆపై ఎంటర్ క్లిక్ చేయండి.
దశ 3 - WiFi కనెక్షన్ని కనుగొనండి

మీరు ఎంటర్ క్లిక్ చేసిన తర్వాత, మీరు మీ ల్యాప్టాప్లో ఉపయోగించిన వివిధ వైఫై పేర్లు కనిపిస్తాయి. ల్యాప్టాప్ ద్వారా వైఫై పాస్వర్డ్ను ఎలా చూడాలో, WiFi పేరును కనుగొనండి మీరు ఉపయోగిస్తున్నది.
దశ 4 - ఆదేశాన్ని టైప్ చేయండి (2)
- తరువాత CMD ఆదేశాన్ని టైప్ చేయండి: netsh wlan షో ప్రొఫైల్స్ WiFi పేరు కీ=క్లియర్ కంప్యూటర్లో వైఫై పాస్వర్డ్ని వీక్షించడానికి.
దశ 5 - పాస్వర్డ్ను కనుగొనండి

- ఫలితాలు కనిపించిన తర్వాత, మీరు కాలమ్లో పాస్వర్డ్ను కనుగొనవచ్చు భద్రతా అమర్పులు కీ కంటెంట్ లేదా కీ ఇండెక్స్ విభాగంలో దిగువన.
పూర్తయింది! ఇప్పుడు మీరు ల్యాప్టాప్లో వైఫై పాస్వర్డ్ను సులభంగా తనిఖీ చేయడం ఎలా అనే దశలను చేయవచ్చు. ఇది సంక్లిష్టంగా లేదు, సరియైనది, ముఠా?
దాని గురించి జాకా వివరణ ల్యాప్టాప్లో వైఫై పాస్వర్డ్ను ఎలా కనుగొనాలి మీరు WiFi పాస్వర్డ్ను మరచిపోయినప్పుడు దీనిని ఉపయోగించవచ్చు. గుర్తుంచుకోండి, ఇది WiFiలోకి ప్రవేశించే మార్గం కాదు!
ఇప్పుడు మీరు అకస్మాత్తుగా మీ WiFi పాస్వర్డ్ను మరచిపోయినట్లయితే మీరు చింతించాల్సిన అవసరం లేదు ఎందుకంటే మీరు మీ ల్యాప్టాప్లో WiFi పాస్వర్డ్ను చూసేందుకు పైన ఉన్న పద్ధతులను ఉపయోగించవచ్చు.
ఈసారి జాకా కథనం మీకు సహాయపడుతుందని ఆశిస్తున్నాము. అదృష్టం మరియు తదుపరి కథనంలో మిమ్మల్ని కలుద్దాం!
గురించిన కథనాలను కూడా చదవండి టెక్ హ్యాక్ లేదా ఇతర ఆసక్తికరమైన కథనాలు ఫ్రీదా ఇసియానా