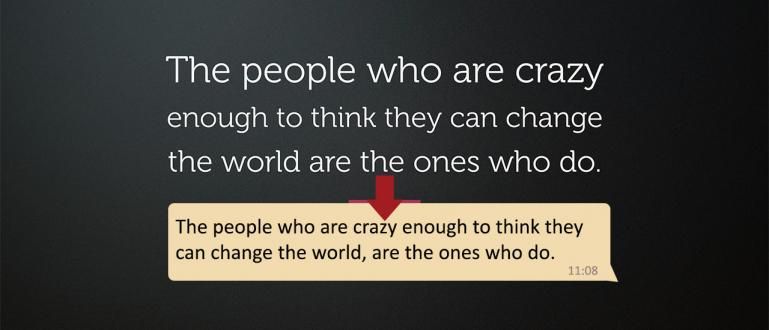గేమ్లను రికార్డ్ చేయడానికి OBSని ఎలా సెట్ చేయాలో తెలుసుకోవాలనుకుంటున్నారా? గేమ్లను రికార్డ్ చేయడానికి, డ్రాయింగ్ గైడ్లతో పూర్తి చేయడానికి OBS స్టూడియోను ఎలా ఉపయోగించాలో ఇక్కడ, Jaka మీకు తెలియజేస్తుంది.
మీరు వీడియో గేమ్ల అభిమాని అయితే, యూట్యూబర్ గేమింగ్ పేర్లతో మీకు బాగా తెలుసు. PewDiePie, రాడ్బ్రాడ్, మరియు ఇతరులు.
లేదా ఉల్లాసకరమైన యూట్యూబర్ గేమింగ్ గురించి మీకు బాగా తెలిసి ఉండవచ్చు మిలిహ్య లేదా erpan1140?
సరే, ఇది యూట్యూబర్స్ గేమింగ్ కోసం ల్యాప్టాప్ మాత్రమే కాదు, వారు PUBG, కాల్ ఆఫ్ డ్యూటీ లేదా ఓవర్వాచ్ వంటి తాజా మరియు ప్రసిద్ధ గేమ్లను ఆడగలరు.
ఎలా అని కూడా తెలుసుకోవాలి సెట్టింగులు మరియు OBS స్టూడియోని ఎలా ఉపయోగించాలి రికార్డు ఆటలు తద్వారా మీ YouTube వీడియో కంటెంట్, ముఠా కోసం ఫలితాలు గరిష్టంగా ఉంటాయి.
OBS స్టూడియో అప్లికేషన్ అంటే ఏమిటి?
మీలో తెలియని వారి కోసం, OBS స్టూడియో ఉన్నచో బ్రాడ్కాస్టర్ సాఫ్ట్వేర్ స్టూడియోని తెరవండి.
OBS అప్లికేషన్ అత్యంత సాధారణంగా ఉపయోగించే ప్రోగ్రామ్ విషయ సృష్టికర్త మరియు ప్రత్యక్ష ప్రసార గేమింగ్ నమోదు చేయటానికి గేమ్ప్లే వారు ఆడే వీడియో గేమ్లు.
 ఫోటో మూలం: noobhat.com (OBS స్టూడియోని ఎలా ఉపయోగించాలి అనేది చాలా సులభం, దానిలోని మెనుల విధులు మీకు తెలిసినంత వరకు.)
ఫోటో మూలం: noobhat.com (OBS స్టూడియోని ఎలా ఉపయోగించాలి అనేది చాలా సులభం, దానిలోని మెనుల విధులు మీకు తెలిసినంత వరకు.) OBS స్టూడియో చాలా పూర్తి మరియు వైవిధ్యమైన లక్షణాలను కలిగి ఉంది. కానీ దురదృష్టవశాత్తూ, మీలో ఇంకా ప్రారంభకులుగా ఉన్న వారికి, OBS యొక్క ఆపరేషన్కు ప్రత్యేక నిర్వహణ అవసరం.
కానీ ఒకసారి మీరు అలవాటు చేసుకుంటే, అది సులభంగా ఉండాలి ఎందుకంటే వినియోగ మార్గము OBS స్టూడియో ఏమి ఆఫర్ చేస్తుందో మీరు అర్థం చేసుకోవడం చాలా సులభం, ముఠా.
ఎలా ఉపయోగించాలి & నకిలీ కోసం OBS స్టూడియో రికార్డులు అధిక నాణ్యత గల గేమ్లు!
ఈ కథనంలో, అప్లికేషన్ను ఎలా ఉపయోగించాలో ApkVenue సమీక్షిస్తుంది రికార్డు OBS స్టూడియో అని పిలువబడే గేమ్ నేడు సర్వసాధారణంగా ఉపయోగించబడుతుంది.
ఎలా ఉపయోగించాలో మాత్రమే కాదు, జాకా కూడా పంచుకుంటుంది నకిలీ కోసం OBS రికార్డు స్వల్పంగానైనా లోపం లేకుండా గరిష్ట ఫలితాల కోసం గేమ్.
మరింత ఆలస్యం లేకుండా, ఇక్కడ OBS స్టూడియోతో గేమ్ను ఎలా రికార్డ్ చేయాలి మీరు పూర్తిగా చూడగలరు, దేహ్!
దశ 1 - డౌన్లోడ్ చేయండి తాజా OBS స్టూడియో అప్లికేషన్
- మొదటిసారి, మీరు మొదట ఉండాలి డౌన్లోడ్ చేయండి అప్లికేషన్ OBS స్టూడియో తాజాది మీరు క్రింది లింక్ ద్వారా పొందవచ్చు, ముఠా.
 యాప్ల ఉత్పాదకత OBS ప్రాజెక్ట్ డౌన్లోడ్
యాప్ల ఉత్పాదకత OBS ప్రాజెక్ట్ డౌన్లోడ్ దశ 2 - OBS స్టూడియో యాప్ని తెరవండి
మీ తర్వాత-డౌన్లోడ్ చేయండి మరియు ఇన్స్టాల్ PC లేదా ల్యాప్టాప్లో OBS స్టూడియో, మీరు అప్లికేషన్ను తెరవవచ్చు.
ప్రధాన పేజీలో, మీరు చేయడానికి ఎంపిక ఇవ్వబడుతుంది ఆటో-కాన్ఫిగరేషన్. మీరు ఈ ఎంపికను ఉపయోగించుకోవచ్చు లేదా కాదు, ముఠా.

- మీరు అమలు చేయడానికి ఎంచుకుంటే ఆటో-కాన్ఫిగరేషన్, మీరు OBS స్టూడియోకి ప్రాధాన్యత ఇవ్వడానికి ఎంచుకోవచ్చు రికార్డింగ్ లేదా ప్రవాహం. ఎంచుకోండి కేవలం రికార్డింగ్ కోసం ఆప్టిమైజ్ చేయండి, నేను స్ట్రీమింగ్ చేయను రికార్డింగ్ గేమ్ల కోసం మాత్రమే.

- రికార్డింగ్ రిజల్యూషన్ని ఎంచుకోండి మరియు క్షణానికి ఇన్ని చిత్తరువులు (FPS) మీకు కావాలి. మీరు చేస్తున్న స్క్రీన్ రిజల్యూషన్ ప్రకారం రికార్డ్ చేయడానికి ఎంచుకోవచ్చు, ఆపై క్లిక్ చేయండి తరువాత.

- OBS మీ PC యొక్క స్పెసిఫికేషన్ల ఆధారంగా మీ రికార్డింగ్లను స్వయంచాలకంగా కాన్ఫిగర్ చేస్తుంది.
దశ 3 - సెట్టింగ్ నకిలీ కోసం OBS స్టూడియో రికార్డులు ఆటలు
మీరు రికార్డింగ్ ప్రారంభించే ముందు, మీరు సెట్ చేయవచ్చు నకిలీ మీ కోరికల ప్రకారం OBS స్టూడియో. ApkVenue మీకు OBSతో వీడియోలను రికార్డ్ చేయడానికి సులభమైన మార్గాన్ని మరియు OBS సెట్టింగ్ల కోసం సిఫార్సులను మాత్రమే తెలియజేస్తుంది.
ప్రధాన వీక్షణలో, క్లిక్ చేయండి ఫైల్, ఆపై ఒక ఎంపికను ఎంచుకోండి సెట్టింగ్లు సెట్టింగ్ల వీక్షణను తెరవడానికి.

- తెరవండి ట్యాబ్అవుట్పుట్ ఎడమవైపు ఉన్నది కిటికీ, అప్పుడు విభాగానికి శ్రద్ద రికార్డింగ్ సెట్టింగులను సెట్ చేయడానికి రికార్డింగ్ మీ ఆటలు.

ఈ దశలో, మీరు మీ గేమ్ రికార్డింగ్ను గరిష్టీకరించడానికి ApkVenue నుండి సిఫార్సు చేయబడిన సెట్టింగ్లను అనుసరించవచ్చు.
ఎంపిక రికార్డింగ్ మార్గం మీరు మీ రికార్డింగ్లను ఏ ఫోల్డర్లో సేవ్ చేస్తారో సెట్ చేయడానికి ఉపయోగపడుతుంది.
టేప్ పెద్ద పరిమాణాన్ని కలిగి ఉంటుందని గమనించాలి. జాకా సలహా, మీ రికార్డింగ్లను సేవ్ చేయండి హార్డ్ డిస్క్ పెద్ద సామర్థ్యం కలిగి ఉంటుంది కాబట్టి అది నిండదు.

మీ రికార్డింగ్ నాణ్యతను ఎంపికలలో సెట్ చేయండి రికార్డింగ్ నాణ్యత. మీరు ఎంచుకోగల నాలుగు ఎంపికలు ఉన్నాయి. అధిక నాణ్యత, ఫైల్ పరిమాణం పెద్దదిగా ఉంటుంది.
ఎంపికను ఎంచుకోమని జాకా మీకు సలహా ఇస్తున్నారు అధిక నాణ్యత, మధ్యస్థ ఫైల్ పరిమాణం ఎందుకంటే ఫైల్ పరిమాణం చాలా పెద్దది కానప్పటికీ చిత్రం నాణ్యత ఎక్కువగా ఉంటుంది.

- ఎంపికలలో మీకు కావలసిన రికార్డింగ్ ఫైల్ ఫార్మాట్ లేదా పొడిగింపును ఎంచుకోండి రికార్డింగ్ ఫార్మాట్. ఇక్కడ మీరు ఉపయోగించవచ్చు MP4 ఫార్మాట్ ఇది మంచి నాణ్యత మరియు సాపేక్షంగా చిన్న పరిమాణాన్ని కలిగి ఉంటుంది.

చివరగా, ఒక ఎంపికను ఎంచుకోండి NVENC (ఏదైనా ఉంటే) కాలమ్లో ఎన్కోడర్ ఎంచుకొను హార్డ్వేర్ మీరు రికార్డింగ్పై దృష్టి పెడతారు.
ఇక్కడ, NVENC రికార్డింగ్ నాణ్యతను పెంచుతుంది మరియు మీ CPU లోడ్ను తగ్గిస్తుంది ఎందుకంటే OBS స్టూడియో ప్రక్రియపై భారం పడుతుంది ఎన్కోడింగ్ మీ గ్రాఫిక్స్ కార్డ్కి.

సెట్టింగ్ పూర్తి చేసిన తర్వాత అవుట్పుట్, ఎంచుకోండి ట్యాబ్వీడియోలు రికార్డింగ్ రిజల్యూషన్ సెట్ చేయడానికి.
బేస్ (కాన్వాస్) రిజల్యూషన్ మీ మానిటర్ యొక్క స్థానిక రిజల్యూషన్. కాగా, అవుట్పుట్ (స్కేల్డ్) రిజల్యూషన్ తర్వాత మీ రికార్డింగ్ యొక్క రిజల్యూషన్.
పొందడానికి 1920x1080 వద్ద కాన్వాస్ మరియు స్కేల్డ్ రిజల్యూషన్ని ఉపయోగించండి 1080p రిజల్యూషన్ లేదా 1280x720p కోసం 720p రిజల్యూషన్. మీరు మీకు కావలసిన ఇతర రిజల్యూషన్ను కూడా ఎంచుకోవచ్చు.
ప్రయత్నించండి అవుట్పుట్ రిజల్యూషన్ పరిమాణం మించకూడదు బేస్ రిజల్యూషన్ ఎందుకంటే మీ రికార్డింగ్ విరిగిపోతుంది.
మీరు సెటప్ చేయడం పూర్తి చేసినప్పుడు నకిలీ, మీరు క్లిక్ చేయవచ్చు అలాగే రికార్డింగ్ ప్రారంభించడానికి.

దశ 4 - OBS స్టూడియోతో రికార్డింగ్ గేమ్
- మీరు ముందుగా రికార్డ్ చేయాలనుకుంటున్న గేమ్ను తెరవండి, ఉదాహరణకు జాకా అత్యుత్తమ PC రేసింగ్ గేమ్ను ఆడుతుంది, నీడ్ ఫర్ స్పీడ్ మోస్ట్ వాంటెడ్, ముఠా.

- OBS ప్రోగ్రామ్ని మళ్లీ తెరవండి. మెనులో మూలాలు, ఆపై బటన్ క్లిక్ చేయండి + ఎంపికలను తెరవడానికి మూలం ఉన్నది.

- ఒక ఎంపికను ఎంచుకోండి గేమ్ క్యాప్చర్ మీరు గతంలో అమలు చేసిన రికార్డింగ్ గేమ్లలో సులభమైన ఎంపికల కోసం తగ్గించడానికి.

- మీరు పేరు పెట్టగలరు మూలం అది మీ ఇష్టానుసారం. మీరు పూర్తి చేసిన తర్వాత, బటన్ను క్లిక్ చేయండి అలాగే.

తదుపరి పేజీలో, మీరు మోడ్ను ఎంచుకోవచ్చు ఏదైనా పూర్తి స్క్రీన్ అప్లికేషన్ను క్యాప్చర్ చేయండి రిజల్యూషన్తో నడుస్తున్న అన్ని యాప్లను ఆటో రికార్డ్ చేయడానికి పూర్తి స్క్రీన్.
మీరు మీ నిర్దిష్ట గేమ్ను మాత్రమే రికార్డ్ చేయాలనుకుంటే, ఎంచుకోండి నిర్దిష్ట విండోను క్యాప్చర్ చేయండి, ఆపై మీరు నడుస్తున్న గేమ్ యొక్క శీర్షికను కనుగొనండి.

మోడ్ సెట్టింగును పూర్తి చేసిన తర్వాత పట్టుకుంటారు, క్లిక్ చేయండి అలాగే తదుపరి సెట్టింగ్ని నమోదు చేయడానికి.
ఒక ఎంపికను ఎంచుకోండి మూలంఆడియో డెస్క్టాప్ మీరు తెరిచిన గేమ్ లేదా అప్లికేషన్ మరియు ఎంపికల నుండి వచ్చే ధ్వనిని సంగ్రహించడానికి మూలంమైక్/ఆక్స్ మీ మైక్ నుండి వచ్చే సౌండ్ కోసం.

నీ దగ్గర ఉన్నట్లైతే వెబ్ కెమెరాలు నమోదు చేయటానికి ఫేస్క్యామ్, మీరు ఎంపికలను ఎంచుకోవచ్చు మూలంవీడియో క్యాప్చర్ పరికరం ఈ ఎంపికను ప్రారంభించడానికి. మీకు స్వేచ్ఛ లభించింది లాగండి చిత్రం స్థానం మరియు పరిమాణం మార్చండి వెబ్ కెమెరాలు అది OBSలో కనిపిస్తుంది.
సరే, మీరు మీ ఆటను రికార్డ్ చేయడానికి సిద్ధంగా ఉన్నారు, ముఠా. ప్రారంభించడానికి, బటన్ను క్లిక్ చేయండి రికార్డింగ్ ప్రారంభించండి.

మీరు రికార్డింగ్ పూర్తి చేసిన తర్వాత, మీ OBSని మళ్లీ తెరిచి, ఆపై ఎంచుకోండి రికార్డింగ్ ఆపివేయండి.
చివరి దశ, మీరు ముందుగా సెట్ చేసిన ఫోల్డర్లో మీ వీడియో రికార్డింగ్ను కనుగొనవచ్చు రికార్డింగ్ మార్గం

ఇది OBS స్టూడియోను ఎలా ఉపయోగించాలనే దాని యొక్క సమీక్ష రికార్డు గేమ్ సులభంగా, మీరు అర్థం చేసుకోవడానికి చిత్ర మార్గదర్శకాలతో పూర్తి చేయండి, ముఠా.
ఇంతలో, మీలో ప్రత్యక్ష ప్రసారం చేయాలనుకునే వారి కోసం, జాకా ఎలా చేయాలో కూడా సమీక్షించారు ప్రత్యక్ష ప్రసారం OBS స్టూడియోతో కొద్దిగా భిన్నమైన సెట్టింగ్లు ఉన్నాయి.
అదృష్టం మరియు అదృష్టం. తదుపరి JalanTikus ట్యుటోరియల్తో మళ్లీ కలుద్దాం, సరే!
గురించిన కథనాలను కూడా చదవండి ప్రత్యక్ష ప్రసారం లేదా ఇతర ఆసక్తికరమైన కథనాలు స్ట్రీట్రాట్.